Wix Hotels by HotelRunner: crear y administrar tus planes de tarifas
5 min
En este artículo
- Crear tus planes de tarifas
- Asignar planes de tarifas a un tipo de habitación
- Editar tus planes de tarifas
- Eliminar tus planes de tarifas
Los planes de tarifas te permiten ofrecer a tus huéspedes opciones como pensión completa o cancelación gratuita al reservar una habitación. Puedes crear diferentes planes de tarifas y luego aplicarlos a distintos tipos de habitaciones. Crea y administra todos tus planes de tarifas desde la sección Property Setup (Configuración de la propiedad) del panel de control de tu sitio.
Importante:
- Este artículo hace referencia a la última versión de Wix Hotels by HotelRunner. Estamos en el proceso de lanzar Wix Hotels de HotelRunner, pero aún no está disponible para todos. Regístrate para obtener más información sobre Wix Hotels by HotelRunner y únete a la versión beta.
- Para obtener información sobre la versión anterior de Wix Hotels, haz clic aquí.
Crear tus planes de tarifas
Crea diferentes planes de tarifas para proporcionar a tus huéspedes la mejor experiencia posible para su presupuesto. Puedes ofrecer diferentes planes de tarifas según los canales de venta y los mercados donde estén disponibles.
También puedes proporcionar a los huéspedes más flexibilidad cuando reservan con opciones de un plan de comidas o de cancelación. Ve a Property Setup (Configuración de la propiedad) en el panel de control de tu sitio para comenzar.
Para crear tus planes de tarifas:
- Ve a Planes de tarifas en el panel de control de tu sitio.
- Haz clic en + Create Rate Plan (Crear plan de tarifas).
- Ingresa el nombre del plan de tarifas en el campo Name.
Consejo: Te recomendamos que evites mencionar el tipo de habitación en el nombre del plan de tarifas. - Selecciona el plan de comidas correspondiente en el menú desplegable Meal plan, por ejemplo, "Full Board" (Pensión completa).
- Ingresa el código del plan de comidas en el campo Code. Este código único se utiliza para integrar tu información con el sistema de administración de propiedades.
- Elige tu política de cancelación en el menú desplegable Cancellation policy.
- Elige los mercados en los que es vendible el plan en el menú desplegable Sellable markets. Estos son los países donde ofreces el plan de tarifas. Por ejemplo, puedes ofrecer el plan de tarifas solo a los huéspedes que reserven desde México.
- Elige cuándo está disponible este plan de tarifas en el campo Date Settings:
- All year around (Todo el año): elige esta opción para los planes de tarifas que no cambian de una temporada a otra.
- Select date range (Seleccionar rango de fechas): elige esta opción para planes de tarifas estacionales. Esta es una excelente manera de fomentar las reservas fuera de temporada con planes de tarifas más baratos o más flexibles
- Ingresa las fechas de inicio y finalización correspondientes para el plan de tarifas.
- (Opcional) Habilita la palanca Link to a rate plan (Enlazar a un plan de tarifas) para vincular este plan a otro.
- Haz clic en la palanca Show the rate plan on your site (Mostrar el plan de tarifas en tu sitio) :
- Habilitada: los huéspedes pueden ver este plan de tarifas en tu sitio.
- Deshabilitada: el plan de tarifas no aparece en tu sitio, pero aún aparece para las agencias de viajes online.
- Haz clic en Add (Agregar).
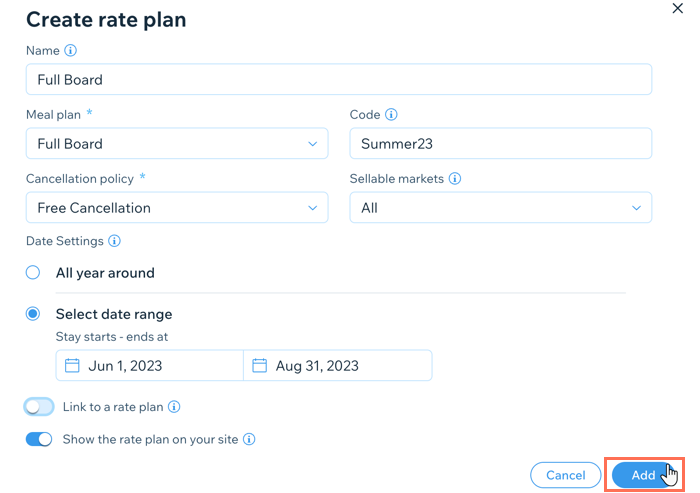
Asignar planes de tarifas a un tipo de habitación
Una vez que hayas creado tu plan de tarifas, puedes asignarlo a varios tipos de habitaciones. Esta es una excelente manera de ofrecer a tus huéspedes más opciones y más valor al realizar sus reservas.
Para asignar un plan de tarifas a un tipo de habitación:
- Ve a Planes de tarifas en el panel de control de tu sitio.
- Haz clic en + Assign a room type (Asignar un tipo de habitación) en el plan de tarifas correspondiente.
- Elige la habitación correspondiente en el menú desplegable Room Type (Tipo de habitación).
- Haz clic en Assign a room type (Asignar un tipo de habitación).
- En el campo Name, ingresa el nombre que deseas que aparezca junto al tipo de habitación cuando los invitados hagan su reserva.
- Ingresa el código para el tipo de habitación y la combinación del plan de tarifas.
- Ingresa el precio base (por noche) en el campo Base Price (per night), para la combinación del plan de tarifas y el tipo de habitación.
- Elige a cuántos huéspedes se aplica el precio base en el menú desplegable Set base price for what occupancy?.
- Ajusta el precio con las opciones disponibles en Set pricing for different occupancy (Establecer precios para diferentes ocupaciones). Puedes aumentar o reducir el precio en una cantidad fija o en un porcentaje cuando corresponda.
- Haz clic en Assign a room type (Asignar un tipo de habitación).
Nota:
Si estableces un precio base diferente para una combinación de un plan de tarifas y un tipo de habitación, esto no afecta al precio base del tipo de habitación por sí solo. Para cambiar el precio base de un tipo de habitación, ve a Bulk Updates (Actualizaciones masivas) o a Inventory Calendar (Calendario de inventario) en el panel de control de tu sitio.
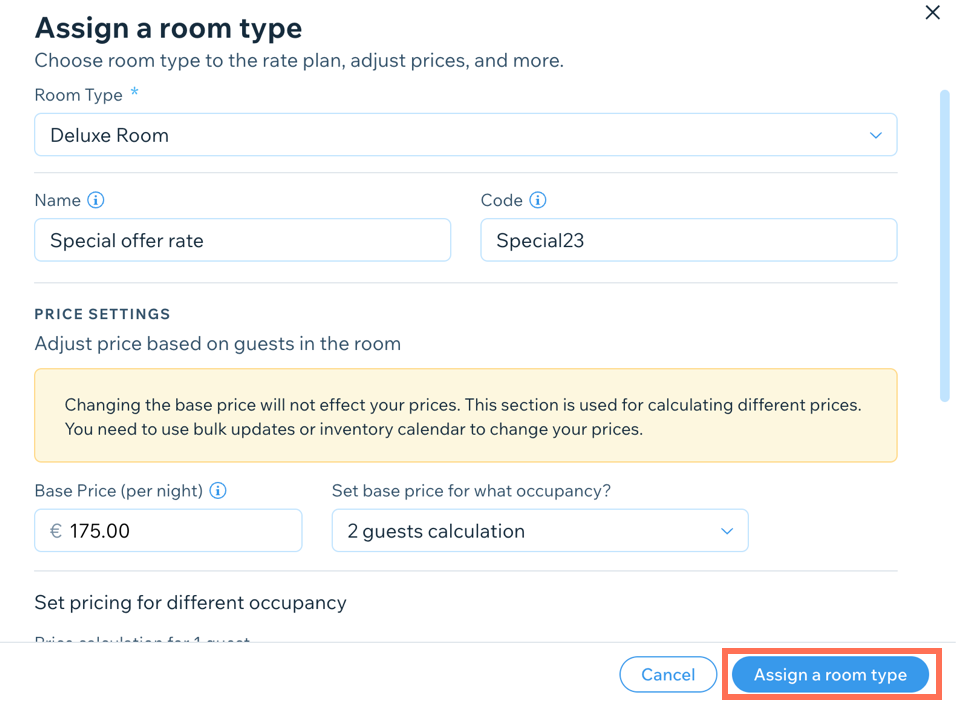
Editar tus planes de tarifas
Puedes actualizar cualquiera de tus planes de tarifas en cualquier momento. Esto resulta útil si necesitas modificar los precios o las políticas.
Para editar tus planes de tarifas:
- Ve a Planes de tarifas en el panel de control de tu sitio.
- Pasa el cursor sobre el plan de tarifas correspondiente y haz clic en Edit (Editar).
- Actualiza los detalles relevantes, incluido el nombre, el código, el precio base y la ocupación del precio base.
- Haz clic en Save (Guardar).

Nota:
Para que los cambios en el plan de tarifas surtan efecto en tu sitio online, también debes actualizar el precio base mediante actualizaciones masivas o en el calendario de inventario.
Eliminar tus planes de tarifas
Puedes eliminar los planes de tarifas antiguos o los que no utilizas en cualquier momento desde Property Setup (Configuración de la propiedad) en el panel de control de tu sitio. Esto facilita el seguimiento de tus últimas ofertas a lo largo del año.
Nota:
Una vez que eliminas un plan de tarifas, no puedes deshacer la acción y tienes que crear un nuevo plan de tarifas desde cero.
Para eliminar un plan de tarifas:
- Ve a Planes de tarifas en el panel de control de tu sitio.
- Pasa el cursor sobre el plan correspondiente y haz clic en el icono Más acciones
 .
. - Haz clic en Delete (Eliminar).
- Haz clic en Delete (Eliminar) de nuevo para confirmar.


