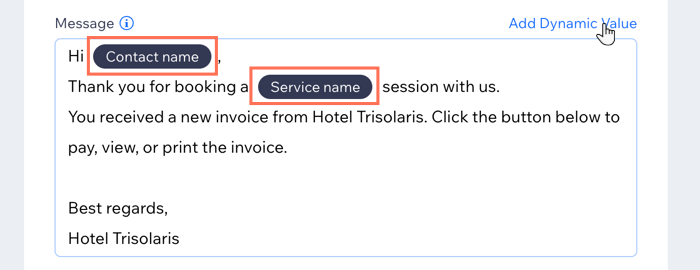Wix Bookings: enviar solicitudes de pago a clientes usando automatizaciones
3 min
Envía solicitudes de pago (facturas) a los clientes cuando completan una acción específica en tu sitio, mediante automatizaciones.
También puedes optar por enviar facturas automáticamente cuando comienza o finaliza una sesión. Si los clientes reservan varias sesiones a la vez, reciben una factura por todo el pedido.
Muéstrame las diferentes formas en que puedo usar las solicitudes de pago automatizadas
Consejo:
También puedes generar automáticamente una factura por cada pedido pagado en su totalidad, para ello sigue estos pasos.
Para enviar solicitudes de pago a clientes que utilizan automatizaciones:
- Ve a Automatizaciones en el panel de control de tu sitio.
- Haz clic en + Crear automatización.
- Haz clic en + Comenzar desde cero.
- Haz clic en Wix Bookings en la sección Disparador.
- Haz clic para seleccionar el disparador correspondiente. A continuación se muestran algunos ejemplos:
- Se reserva una sesión: elige esta opción si deseas enviar tu factura inmediatamente después de que un cliente haga una reserva. Esto es útil para los servicios en los que los clientes no tienen que pagar la tarifa completa por adelantado.
- Comienza / termina una sesión: esto es útil para las clases, ya que puedes enviar una factura a todos los participantes por separado utilizando la automatización.
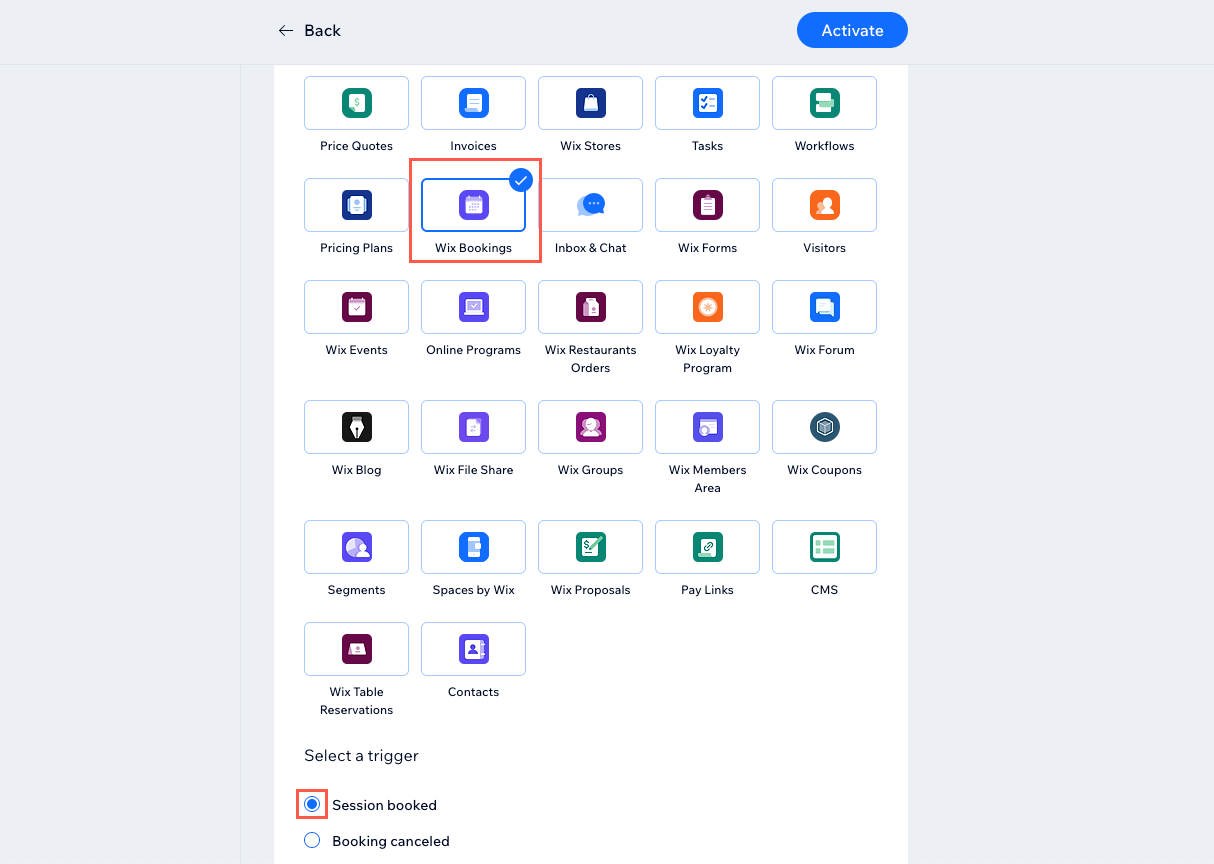
- Haz clic en el menú desplegable Selecciona qué servicios disparan esta automatización y elige la opción correspondiente: Cualquiera o Específico.
Nota: Si seleccionas servicios específicos, haz clic en el menú desplegable Selecciona un servicio, selecciona los servicios correspondientes y haz clic en Aplicar. - Elige la opción correspondiente en el menú desplegable Limitar frecuencia a. Esto puede resultar útil para evitar sobrecargar a tus clientes con emails si, por ejemplo, reservan varias sesiones en un período de 24 horas.
- Selecciona Solicitar pago en Acción 1.
- Haz clic para editar el Asunto del mensaje y el Mensaje de la factura.
- (Opcional) Agrega valores dinámicos para personalizar el mensaje con detalles como el Nombre del contacto, el Nombre del servicio o la Fecha de inicio/finalización del servicio:
- Resalta el texto que deseas reemplazar con valores dinámicos.
- Haz clic en Agregar valor dinámico.
- Haz clic en Nombre de la variable en el menú desplegable y elige el valor que deseas insertar.
- (Opcional) Haz clic en el campo Valor de sustitución de reserva e ingresa el texto que deseas insertar si no se conoce el valor dinámico.
- Haz clic en Agregar.
- Haz clic en Activar.