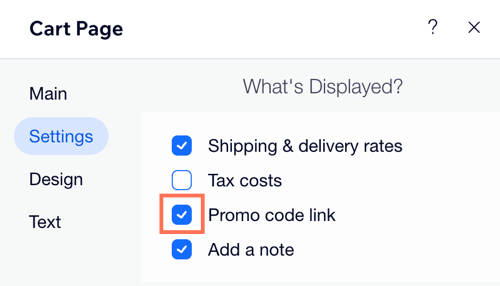Wix Bookings: crear cupones de descuento
6 min
En este artículo
- Crear un cupón de descuento monetario ($)
- Crear un cupón de descuento de porcentaje (%)
- Habilitar los enlaces de códigos promocionales para cupones
Ofrece a tus clientes cupones de descuento para promover la lealtad y aumentar las reservas. Elige entre un cupón de descuento monetario (por ejemplo, $10 de descuento) o un cupón de descuento de porcentaje (por ejemplo 20% de descuento). Los clientes pueden aplicar los códigos de cupón al finalizar la compra para aprovechar tus ofertas.
También puedes aplicar cupones a los servicios comprados con el método de pago manual. Asegúrate de marcar el servicio como "Pagado" para actualizar el número de cupones restantes. Usa Automatizaciones de Wix para enviar cupones de manera automática a los clientes en función de acciones específicas, como abandonar el carrito o reservar un servicio.
Notas:
- Los clientes no pueden aplicar cupones de reserva a servicios gratuitos o a servicios con un precio personalizado.
- Para usar un código de cupón, los clientes seleccionan la casilla de verificación Tengo un código promocional en el formulario de reserva antes de finalizar la compra. Para los servicios que no se pagan online, los clientes ingresan su código durante el proceso de finalización de compra.
- Puedes crear hasta 1000 cupones únicos a la vez con la app gratuita Bulk Coupon Creator. Aprende cómo configurar la app Bulk Coupon Creator para que funcione con Wix Stores, Wix Bookings o Wix Eventos.
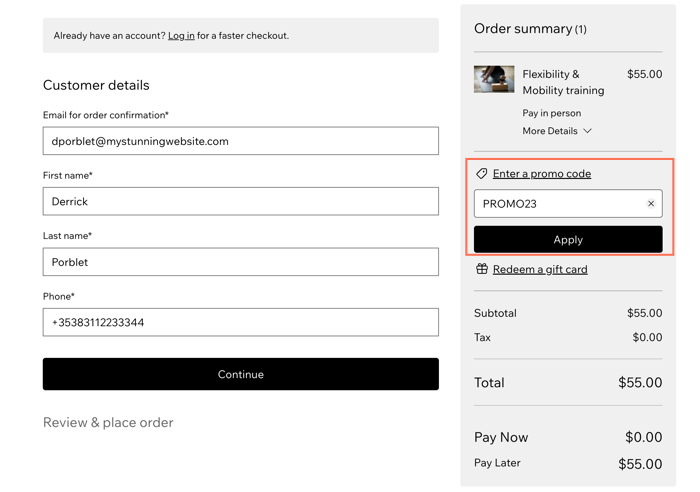
Crear un cupón de descuento monetario ($)
Utiliza este tipo de cupón para ofrecer a tus clientes un descuento monetario fijo en tus servicios (por ejemplo, un descuento de $5). Esto es genial para promocionar nuevos servicios o para lanzar una nueva ubicación. También puedes establecer por cuánto tiempo es válido el cupón y limitarlo a uno por cliente.
Para crear un cupón de descuento monetario para los servicios:
- Dirígete a Cupones en el panel de control de tu sitio.
- Haz clic en + Cupón nuevo.
- Completa los siguientes campos:
- Código del cupón: crea un código único para tu cupón.
- Nombre del cupón: dale al cupón un título apropiado. Esto es útil para ofertas de tiempo limitado como las ventas de temporada.
- Establece el descuento monetario ofrecido por el cupón.
- Elige a qué servicios o productos se aplica el cupón en el menú desplegable Aplicar a.
- Selecciona una de las siguientes opciones (no aplica si elegiste aplicar el cupón al subtotal de pedido mínimo):
- Aplicar una sola vez por pedido (al ítem de menor precio): el cliente que compra 2 o más artículos relevantes obtiene un descuento solamente en el artículo de menor precio.
- Aplicar a cada ítem del pedido que reúne los requisitos: el cliente que compra 2 o más artículos obtiene un descuento en cada artículo.
- (Opcional) Establece una fecha de finalización con el campo Válido entre para ofertas por tiempo limitado.
- (Opcional) Selecciona la casilla de verificación Limitar el número total de usos para este cupón e ingresa el número de veces que se puede usar el cupón.
- (Opcional) Selecciona la casilla de verificación Limitar a una vez por cliente.
- Selecciona Crear cupón.
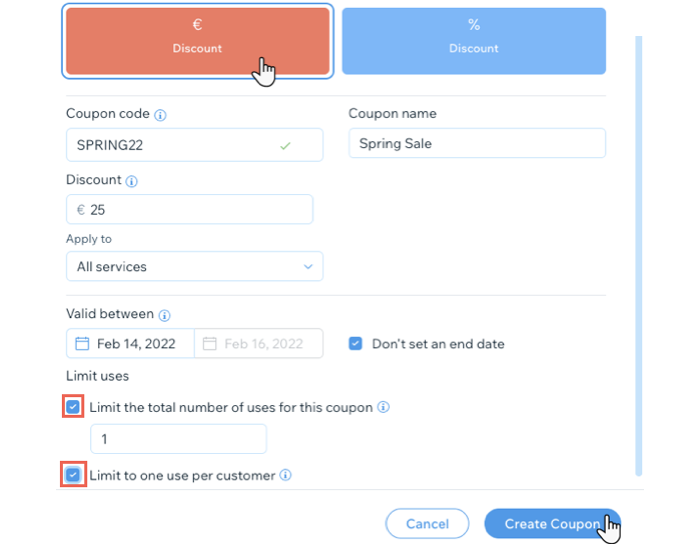
Crear un cupón de descuento de porcentaje (%)
Utiliza este tipo de cupón para ofrecer a tus clientes un porcentaje de descuento en tus servicios (por ejemplo, 20% de descuento). Esta es una excelente manera de recompensar a los clientes habituales. También puedes establecer límites en el número de usos del cupón, así como limitarlo a uno por cliente.
Para crear un cupón de descuento por porcentaje:
- Dirígete a Cupones en el panel de control de tu sitio.
- Haz clic en + Cupón nuevo.
- Completa los siguientes campos:
- Código del cupón: crea un código único para tu cupón.
- Nombre del cupón: dale al cupón un título apropiado. Esto es útil para ofertas de tiempo limitado como las ventas de temporada.
- Establece el porcentaje de descuento ofrecido por el cupón.
- Elige a qué servicios o productos se aplica el cupón en el menú desplegable Aplicar a.
- Selecciona una de las siguientes opciones (no aplica si elegiste aplicar el cupón al subtotal de pedido mínimo):
- Aplicar una sola vez por pedido (al ítem de menor precio): el cliente que compra 2 o más artículos relevantes obtiene un descuento solamente en el artículo de menor precio.
- Aplicar a cada ítem del pedido que reúne los requisitos: el cliente que compra 2 o más artículos obtiene un descuento en cada artículo.
- (Opcional) Establece una fecha de finalización con el campo Válido entre para ofertas por tiempo limitado.
- (Opcional) Selecciona la casilla de verificación Limitar el número total de usos para este cupón e ingresa el número de veces que se puede usar el cupón.
- (Opcional) Selecciona la casilla de verificación Limitar a una vez por cliente si deseas que los clientes puedan usar el cupón solamente una vez.
- Selecciona Crear cupón.
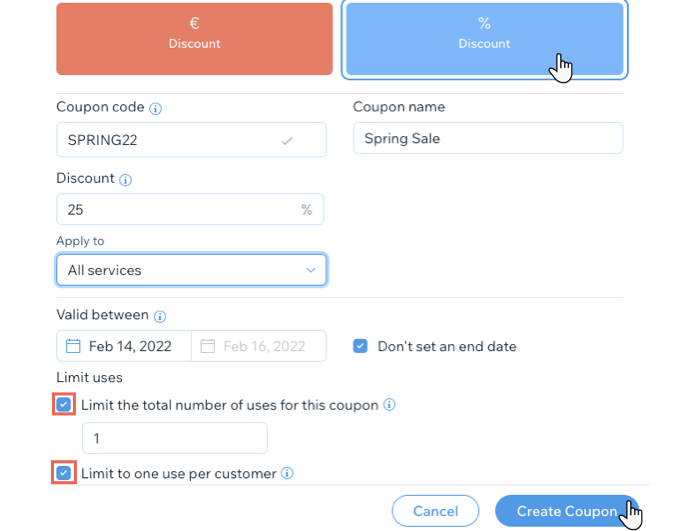
¿Cuál es el próximo paso?
Informa a tus clientes sobre tus nuevos cupones:
- Enviar un boletín informativo por email con el código del cupón.
- Envía cupones a los clientes directamente desde tu bandeja de entrada de Wix.
Habilitar los enlaces de códigos promocionales para cupones
Asegúrate de habilitar el enlace del código promocional en las opciones del carrito en el editor, para que tus clientes puedan ingresar sus códigos de cupón antes de finalizar la compra.
Nota:
Si tu servicio está configurado para pagarse solo con un plan de precios, el enlace del código promocional no está disponible.
Para habilitar el enlace del código promocional:
Editor de Wix
Editor de Wix Studio
- Ve al editor.
- Ve a la página del carrito:
- Haz clic en Páginas y menú
 a la izquierda del editor.
a la izquierda del editor. - Haz clic en Carrito y agradecimiento.
Nota: Si tu sitio tiene solo una app de soluciones de negocios, haz clic en Página del carrito debajo de la página de soluciones de negocios correspondiente (por ejemplo, Páginas de la tienda, Wix Bookings, o Páginas de restaurantes). - Haz clic en la página del carrito.
- Haz clic en Páginas y menú
- Haz clic en el elemento Página del carrito en la página.
- Haz clic en Ajustes.
- Haz clic para seleccionar la casilla de verificación junto a Enlace del código promocional.