Wix Bookings: configurar las políticas de reserva
10 min
En este artículo
- Agregar nuevas políticas
- Administrar los servicios conectados
- Configurar una política predeterminada
- Eliminar políticas
- Preguntas frecuentes
Con las políticas de reserva, puedes controlar cuándo los clientes pueden reservar, cancelar o reprogramar sus sesiones. Puedes establecer reglas sobre la antelación con la que deben hacerse las reservas y cuánto tiempo antes de la sesión los clientes pueden realizar cambios. Para algunos servicios, puedes permitir reservas grupales y reservas de última hora. También puedes pedir a los clientes que agreguen detalles de pago y cobrar cargos por cancelaciones y por no presentarse. Personaliza las diferentes políticas para los distintos servicios y brinda flexibilidad tanto a los clientes como al personal.
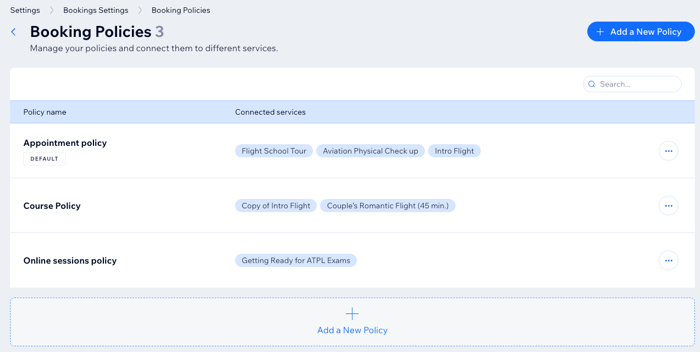
Importante:
El horario de verano afecta a tus políticas de reserva. Por ejemplo, esto puede significar que cuando cambie la hora, los clientes tendrán una ventana de tiempo más corta o más larga para reservar, cancelar o reprogramar una sesión.
Agregar nuevas políticas
Puedes agregar nuevas políticas en cualquier momento y personalizarlas para que se adapten a tus necesidades. Ofrece diferentes políticas de reserva para cada uno de tus servicios o conecta varios servicios a la misma política. Esta es una excelente manera de garantizar que tu horario cuente con el mayor número de reservas posible y que el personal tenga suficiente tiempo para prepararlo todo para las sesiones.
Notas:
- Ciertas reglas y opciones de las políticas solo se aplican a tipos de servicios específicos, como clases o cursos.
- Cuando agregas una nueva política, las reglas de la política entran en vigor para todos los servicios conectados, tanto para las reservas actuales como para las futuras.
- También puedes agregar políticas de finalización de compra al sitio, además de las políticas de reservas.
Muéstrame ejemplos de nuevas políticas de reservas
Para agregar una nueva política:
- Ve a Ajustes de reservas en el panel de control de tu sitio.
- Desplázate hacia abajo y haz clic en Políticas de reserva.
- Haz clic en + Agregar nueva política.
- Agrega los Detalles de la política:
- Nombre de la política: ingresa un nombre para la política. Esto solo es visible para ti.
- Descripción de la política: describe brevemente tus políticas de cancelación y reprogramación o cualquier otra información que los clientes necesiten saber. Los clientes ven esto cuando reservan un servicio.
Nota: La descripción de la política es opcional, a menos que hayas habilitado los cargos por cancelación y por no presentarse, entonces es obligatoria.
- Selecciona las casillas de verificación y elige el periodo junto a las reglas de reserva correspondientes a continuación:
- Permitir a los clientes cancelar sus propias reservas online: selecciona la casilla de verificación para permitir que los clientes cancelen sus sesiones reservadas. Define cuánto tiempo antes de una sesión los clientes pueden cancelar su reserva eligiendo una de las opciones existentes en el menú desplegable o crea tu propio periodo personalizado.
Nota: Solo los miembros del sitio pueden cancelar sus próximas reservas en tu sitio. - Permitir a los clientes reprogramar sus propias reservas online: selecciona la casilla de verificación para permitir que los clientes reprogramen sus sesiones reservadas. Define cuánto tiempo antes de una sesión los clientes pueden reprogramar su reserva eligiendo una de las opciones existentes en el menú desplegable o crea tu propio plazo de reprogramación personalizado.
- Limitar las reservas anticipadas: selecciona cuánto tiempo antes de una sesión puede reservar un cliente en el menú desplegable Limitar las reservas anticipadas. También puedes seleccionar Personalizado para elegir un periodo específico (por ejemplo, 1 semana) antes del cual los clientes no pueden hacer una reserva.
- Limitar las reservas de última hora: establece cuánto tiempo antes de una sesión pueden reservar los clientes, por ejemplo, "24 horas antes de la hora de inicio". Elige una opción existente en el menú desplegable Limitar las reservas de última hora. También puedes hacer clic en Personalizado para elegir un periodo específico después del cual los clientes ya no podrán reservar una sesión.
- Permitir a los clientes cancelar sus propias reservas online: selecciona la casilla de verificación para permitir que los clientes cancelen sus sesiones reservadas. Define cuánto tiempo antes de una sesión los clientes pueden cancelar su reserva eligiendo una de las opciones existentes en el menú desplegable o crea tu propio periodo personalizado.
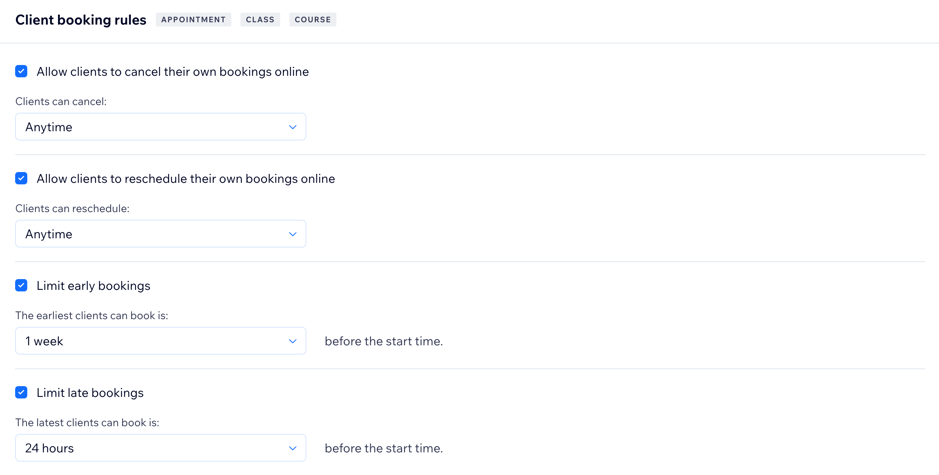
- Selecciona la casilla de verificación Solicitar tarjeta registrada para reservas online para solicitar la información de pago de cada reserva, incluso si no hay que pagar nada online.
- Selecciona la casilla de verificación Cobrar cargos por cancelación y no presentarse para habilitar los cargos por cancelación y por inasistencia.
Nota: Cuando habilitas los cargos por cancelación, automáticamente se les pide a los clientes que proporcionen sus detalles de pago al finalizar la compra. Más información sobre cómo guardar y cobrar con las tarjetas de crédito de los clientes.
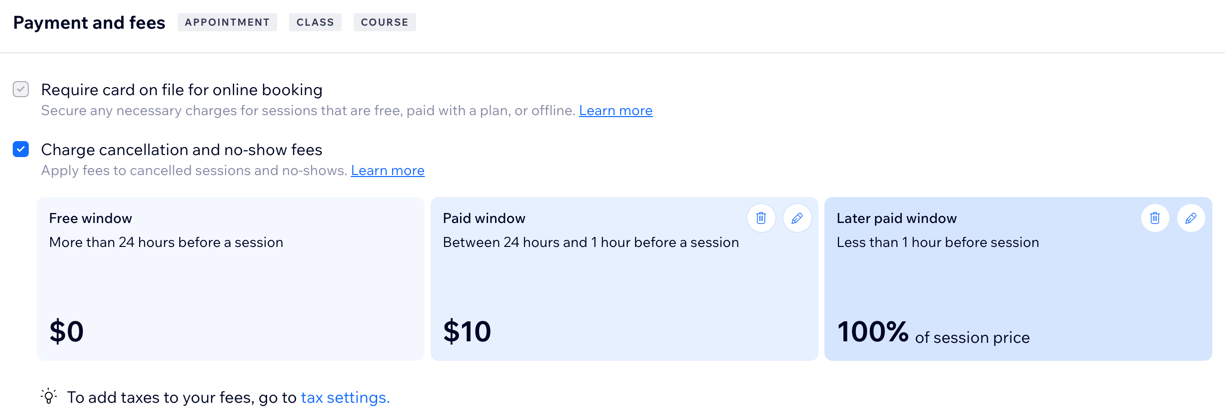
- Selecciona la casilla de verificación Permitir que los clientes se unan a una lista de espera para las clases completamente reservadas para habilitar las listas de espera para las clases vinculadas a la política que estás creando. Luego, configura las opciones de la lista de espera:
Nota: Las listas de espera solo se aplican a las clases.- Establece la Capacidad máxima de la lista de espera.
- En el menú desplegable Tiempo para mantener reservado el lugar disponible, elige el plazo en que se mantendrá abierta la plaza. Esta es la cantidad de tiempo que tiene un cliente para unirse a la clase desde la lista de espera antes de que el lugar disponible sea ocupado por otra persona en la lista de espera.
- Establece el Número máximo de participantes permitidos por reserva en Reservas grupales.
Nota: Las reservas grupales se aplican a clases y cursos. - Selecciona la casilla de verificación debajo de Reservar un curso después de la fecha de inicio para permitir que los clientes se unan a un curso después de que haya comenzado. Los clientes que se unen a un curso después de que haya comenzado siguen pagando el monto total del curso.
Consejo: Si quieres permitir que los clientes reserven después de que el curso haya comenzado, asegúrate de no limitar las reservas de última hora (consulta el paso 5 anterior). - Haz clic en Guardar.
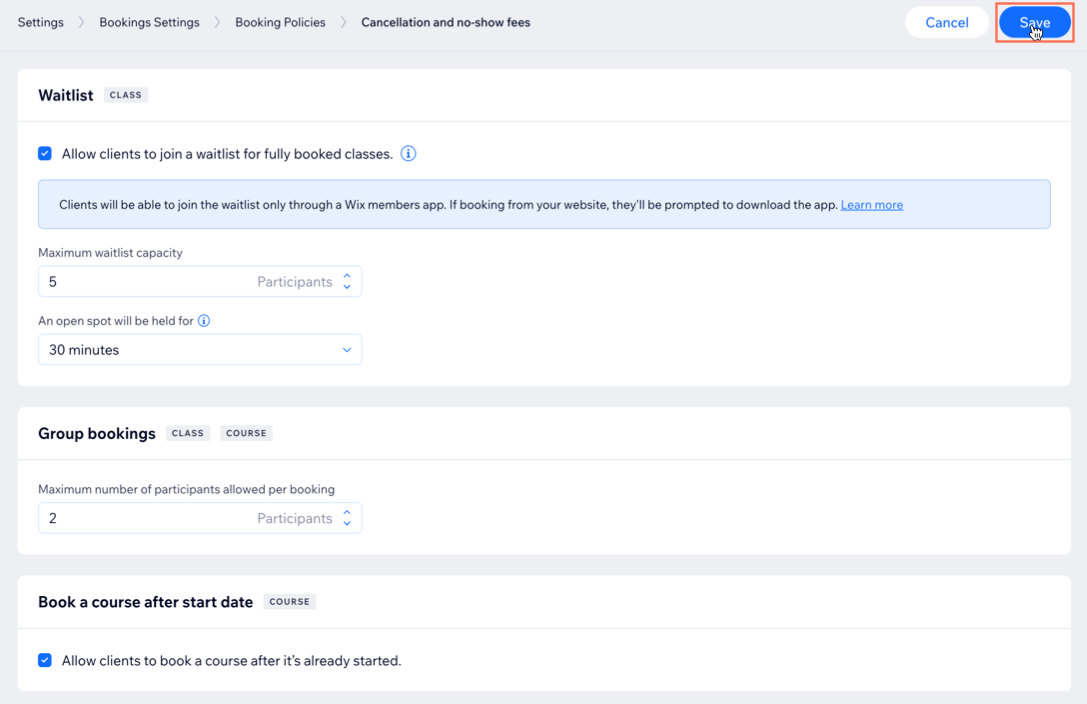
Consejo:
También puedes agregar nuevas políticas mientras creas nuevos servicios. En el formulario de creación de servicios, desplázate hacia abajo hasta Preferencias de reserva y luego haz clic en el menú desplegable debajo de Política de reserva. Haz clic en + Agregar nueva política y sigue los pasos anteriores para terminar de crear la nueva política.


Administrar los servicios conectados
Puedes mover o conectar servicios a diferentes políticas en cualquier momento. Esto resulta muy útil cuando notas un aumento en la demanda de ciertos servicios en particular, y necesitas una política más restrictiva para administrar el número de reservas.
Para administrar los servicios conectados:
- Ve a Ajustes de reservas en el panel de control de tu sitio.
- Haz clic en Política de reserva.
- Haz clic en el icono Más acciones
 junto a la política correspondiente.
junto a la política correspondiente. - Haz clic en Administrar servicios conectados.
- Selecciona la casilla de verificación junto a cada uno de los servicios que deseas conectar a la política.
- Haz clic en Guardar.
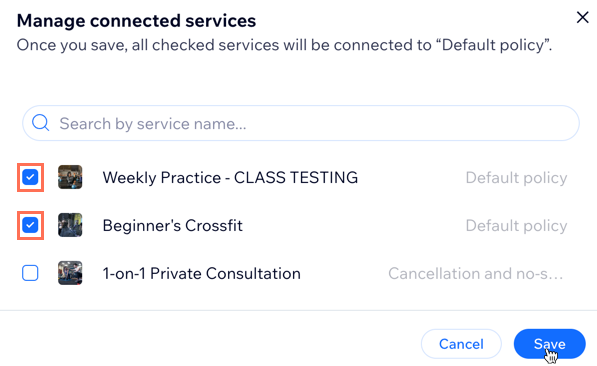
Configurar una política predeterminada
Elige cuáles de tus políticas quieres que se apliquen automáticamente a todos tus servicios. Esto es conveniente cuando agregas nuevos servicios a medida que tu negocio va creciendo. Luego, puedes vincular los servicios a políticas más personalizadas según tus necesidades.
Importante:
- No es posible eliminar la política predeterminada. Sin embargo, puedes hacer que otra política sea la predeterminada y luego eliminar la política predeterminada original.
- Cuando cambias cuál de tus políticas es la predeterminada y eliminas la política original, todos los servicios se vinculan automáticamente a la nueva política predeterminada.
Para establecer la política predeterminada:
- Ve a Ajustes de reservas en el panel de control de tu sitio.
- Haz clic en Política de reserva.
- Haz clic en el icono Más acciones
 junto a la política correspondiente.
junto a la política correspondiente. - Haz clic en Establecer como predeterminada.

Eliminar políticas
A medida que tu negocio crezca y tus necesidades cambien, es posible que desees eliminar algunas de tus antiguas políticas de reservas.
Puedes eliminar políticas en cualquier momento, pero asegúrate de elegir tu política predeterminada antes de eliminar cualquier política irrelevante. Cuando eliminas una política, todos los servicios conectados a ella se mueven a tu política predeterminada. Debes tener al menos una política de reservas en todo momento.
Para eliminar una política de reservas:
- Ve a Ajustes de reservas en el panel de control de tu sitio.
- Haz clic en Política de reserva.
- Haz clic en el icono Más acciones
 junto a la política correspondiente.
junto a la política correspondiente. - Haz clic en Eliminar.
- Haz clic en Eliminar para confirmar.
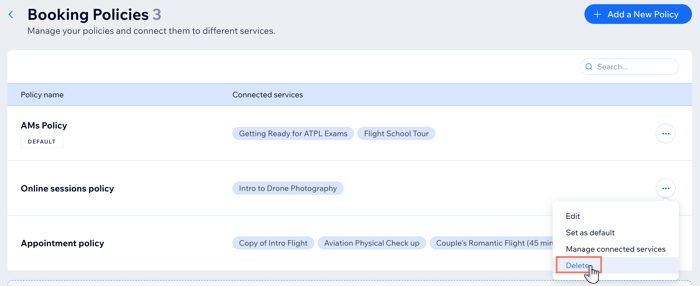
Preguntas frecuentes
Haz clic en una de las siguientes preguntas para obtener más información.
¿Puedo crear nuevas políticas mientras agrego un nuevo servicio a mi sitio?
¿Puedo editar una política existente?
¿Puedo ver un ejemplo de una política de reservas con varias reglas y ver cómo funciona?
¿Puedo agregar políticas específicas de finalización de compra a un sitio de Wix Bookings?



