Wix Bookings: administrar las reservas con la lista de reservas
9 min
En este artículo
- Filtrar la lista de reservas
- Personalizar columnas en la lista de reservas
- Cobrar el pago desde la lista de reservas
- Exportar la actividad de reservas
- Ver pedidos y ponerse en contacto con los participantes desde la lista de reservas
Usa la lista de reservas en el panel de control de tu sitio para rastrear y revisar toda la actividad de reservas del sitio. También puedes agregar diferentes filtros y parámetros de búsqueda para repasar las reservas pasadas, presentes y futuras. Por ejemplo, puedes verificar los registros de un cliente o de un miembro del personal y descargar la información en un archivo CSV para acceder a ella sin conexión.

Consejo:
Imprime la lista de reservas y publica el cronograma por día en la recepción de tu negocio para que los clientes sin reserva la vean.
Filtrar la lista de reservas
Al revisar la lista de reservas de tu sitio, elige entre diversos filtros para encontrar la información que deseas. Puedes filtrar las reservas por estado (por ejemplo, "Confirmada", "Lista de espera"), el nombre del servicio, el nombre del miembro del personal y el nombre del cliente.
Para filtrar la lista de reservas:
- Ve a Lista de reservas en el panel de control de tu sitio.
- Haz clic en Citas y clases o Cursos en la parte superior.

- Haz clic en Filtrar en la parte superior derecha.
- Haz clic para seleccionar los filtros que deseas aplicar:
- Fecha y hora de la sesión: muestra solo las sesiones que se produjeron dentro de un rango de fechas y horas específico.
- Fecha de registro: muestra solo las sesiones que se reservaron dentro de un rango de fechas y horas específico.
- Tipo de servicio: (solo en la pestaña Citas y clases) elige el tipo de servicio que deseas ver: Cita o Clase.
- Estado de la reserva: haz clic en la casilla de verificación junto al estado correspondiente:
- Confirmada: reservas programadas que aparecen en el calendario. Se pueden completar online o en reservas que tú (o un administrador del sitio) hayan confirmado manualmente.
- Lista de espera: reservas que permanecen en la lista de espera para un servicio.
- Cancelada: reservas que el cliente o un administrador del sitio cancelaron.
- Pendiente de aprobación: una solicitud de un cliente que debe ser aprobada o rechazada.
- Rechazada: solicitudes de reserva que tú, o un administrador del sitio, rechazaron.
- Incompleta: cuando un cliente crea una reserva pero no completa el formulario de reserva o el pago.
- Estado del pago: haz clic en la casilla de verificación junto al estado correspondiente:
- Todo: muestra todas las reservas, independientemente del estado del pago.
- Pagado: muestra todas las reservas pagadas.
- No pagado: muestra todas las reservas sin pagar.
- Pagado parcialmente: muestra todas las reservas pagadas parcialmente.
- Reembolsado: muestra todas las reservas reembolsadas.
- Reembolsado parcialmente: muestra todas las reservas reembolsadas parcialmente.
- Nombre del servicio: haz clic en la casilla de verificación junto a los servicios correspondientes.
- Miembro del personal: haz clic en el miembro del personal correspondiente.
- Nombre del cliente: ingresa el nombre del cliente correspondiente en la barra de búsqueda y selecciónalo de la lista.
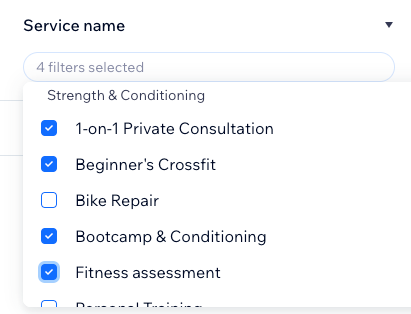
- Haz clic en Aplicar.
- (Opcional) Haz clic en una reserva individual para revisar la información suministrada por el cliente en el registro.
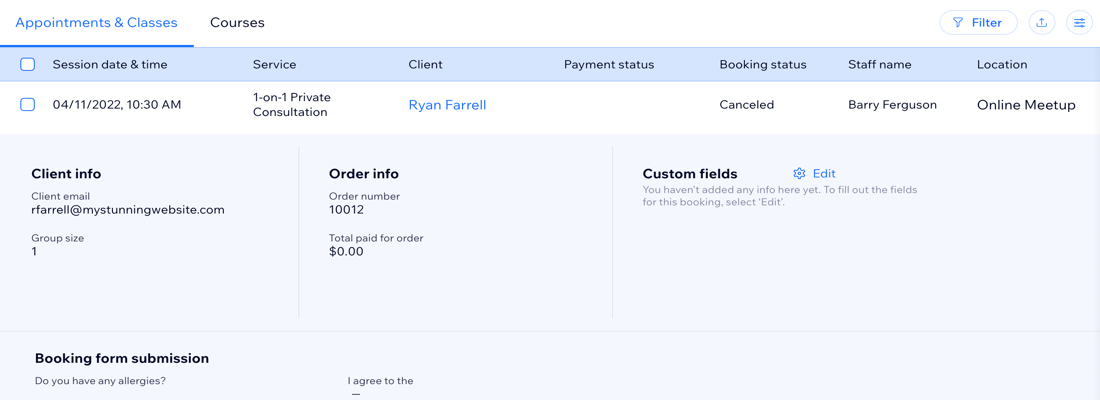
Personalizar columnas en la lista de reservas
Elige qué columnas mostrar y decide en qué orden mostrarlas.
Para personalizar las columnas en la lista de reservas:
- Ve a Lista de reservas en el panel de control de tu sitio.
- Haz clic en el icono Personalizar columnas
 en la parte superior derecha.
en la parte superior derecha. - Selecciona la casilla de verificación para elegir qué columnas quieres que se muestren.
Nota: No es posible ocultar ni eliminar las columnas Fecha y hora de la sesión ni Cobro al cliente. - (Opcional) Haz clic en Agregar campo para agregar más información en un campo personalizado. Luego, elige el tipo de campo, ingresa un nombre para el campo y haz clic en Agregar campo. Este campo aparece en todos los ítems de la lista de reservas.
- Arrastra y suelta para reorganizar el orden de las columnas en la lista de reservas.
Cobrar el pago desde la lista de reservas
Puedes cobrar los pagos por servicios no pagados desde la lista de reservas de diferentes maneras: enviando un enlace de pago, ingresando manualmente los datos de la tarjeta de crédito del cliente, enviando una factura, autorizando un pago o marcando la reserva como pagada si el cliente abonó en efectivo.
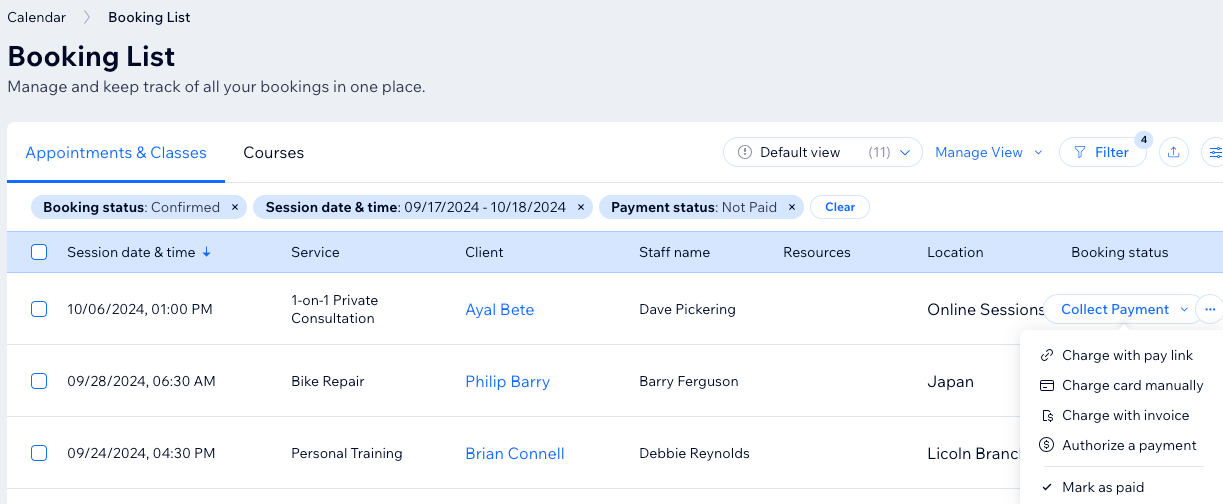
Para cobrar el pago desde la lista de reservas:
- Ve a Lista de reservas en el panel de control de tu sitio.
- Pasa el cursor sobre el pedido no pagado correspondiente.
- Haz clic en Cobrar pago.
- Elige la opción correspondiente:
Cobrar con un enlace de pago
Cobrar con tarjeta manualmente
Cobrar con factura
Autorizar un pago
Marcar como pagado
Exportar la actividad de reservas
Una vez que hayas encontrado la información correspondiente, descárgala como archivo CSV para mantenerla en tus registros aunque estés trabajando sin conexión o enviarla al responsable de contabilidad.
Importante:
Para proporcionar la mejor experiencia posible, la lista de reservas se carga por secciones. El número total de reservas relevantes para los filtros y los estados que selecciones aparece en la parte superior de la lista.
Para asegurarte de exportar todas las reservas correspondientes, desplázate hacia abajo hasta el final de la página para que se carguen todas. Luego puedes hacer clic en Descargar CSV.
Para exportar la lista de reservas:
- Ve a Lista de reservas en el panel de control de tu sitio.
- (Opcional) Haz clic en Filtrar para mostrar u ocultar servicios en la lista.
- Haz clic en el icono Exportar
 en la parte superior derecha.
en la parte superior derecha.
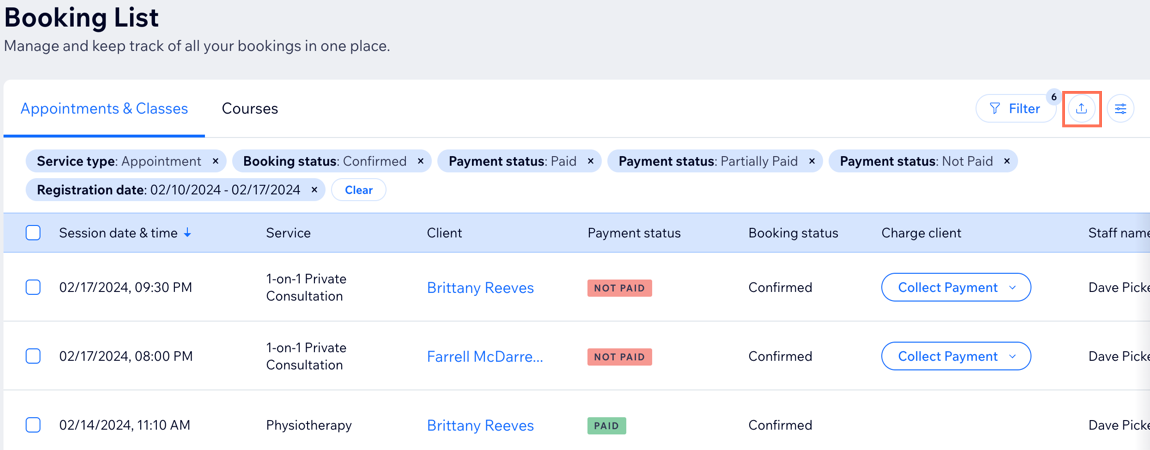
- Elige cómo quieres exportar los datos:
- Todos: exporta todos los ítems y sus datos.
- Filtrados: exporta solo los ítems y sus datos después de aplicar los filtros correspondientes.
- Seleccionados: exporta solo los ítems seleccionados y sus datos.
- Haz clic en Exportar.
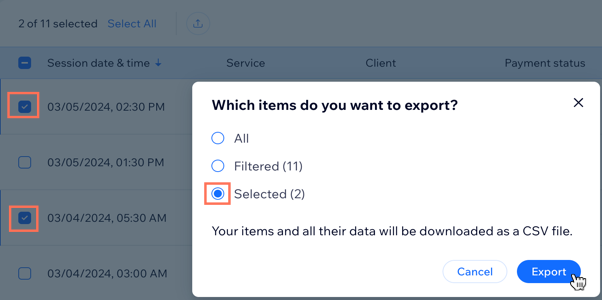
Ver pedidos y ponerse en contacto con los participantes desde la lista de reservas
Puedes usar la lista de reservas para revisar los pedidos existentes y enviar mensajes directamente a los participantes. Esto resulta útil para verificar los pedidos sin pagar en la lista de reservas y hacer un seguimiento de ellos.
Para ver los pedidos y ponerse en contacto con los participantes:
- Ve a Lista de reservas en el panel de control del sitio.
- Haz clic en el icono Más acciones
 junto a la reserva correspondiente en la lista.
junto a la reserva correspondiente en la lista. - Elige lo que quieres hacer:
- Enviar mensaje: ingresa el mensaje que deseas enviar y haz clic en el icono Enviar
 .
. - Ver pedido: haz clic en esta opción para revisar el pedido completo de la reserva. Esto resulta útil para verificar los detalles de las citas de varios servicios, así como los pedidos pagados parcialmente.
- Enviar mensaje: ingresa el mensaje que deseas enviar y haz clic en el icono Enviar




