Wix Bookings: agregar y configurar el complemento de mapa en la página de servicio
6 min
En este artículo
- Paso 1 | Agrega el complemento de mapa a tu página de servicio
- Paso 2 | Personaliza los ajustes del complemento de mapa
- Paso 3 | Elige dónde colocar el mapa en la página de servicio
- Paso 4 | Elige el diseño y el pin de tu mapa
Agrega el complemento de mapas a tu página de servicio para que a tus clientes les resulte aún más fácil encontrar dónde se llevan a cabo tus servicios. Esto también resulta útil si ofreces servicios en diferentes ubicaciones, ya que los clientes pueden elegir la ubicación que les resulte más conveniente.
Importante:
El complemento de mapas solo muestra la ubicación de tu negocio, no puede mostrar servicios con ubicaciones personalizadas o servicios que se llevan a cabo en la ubicación de tu cliente.
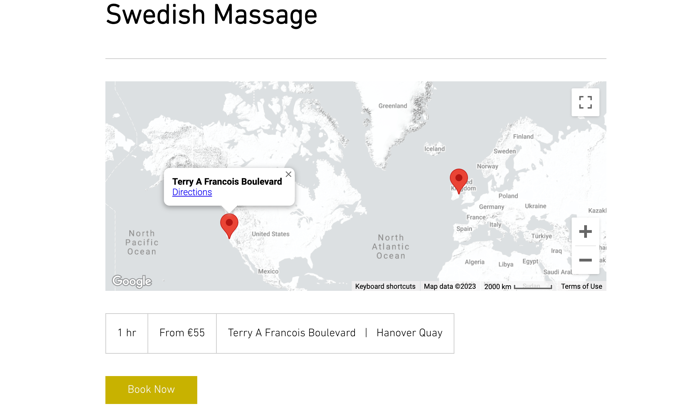
Paso 1 | Agrega el complemento de mapa a tu página de servicio
Puedes agregar el complemento de mapa a tu página de servicio desde el editor.
Para agregar el complemento de mapa a tu página de servicio:
Editor de Wix
Editor de Wix Studio
- Ve al editor.
- Ve a la página de servicio:
- Haz clic en Páginas y menú
 a la izquierda del editor.
a la izquierda del editor. - Haz clic en Páginas de reservas.
- Haz clic en Página de servicio.
- Haz clic en Páginas y menú
- Haz clic en el elemento Página de servicio en la página.
- Haz clic en el icono Complementos
 .
. - Pasa el cursor sobre el complemento de mapas y haz clic en + Agregar.
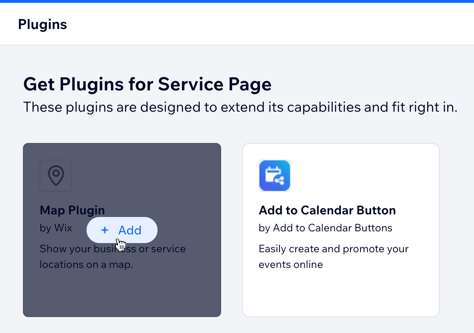
- Haz clic en el elemento Map Plugin en el editor.
- Haz clic en Administrar ubicaciones.
- Elige si deseas mostrar la Ubicación del servicio o la Ubicación del negocio.
Nota: Puedes agregar o actualizar las ubicaciones de los servicios en el formulario de servicio. Puedes agregar ubicaciones comerciales en Información comercial en el panel de control de tu sitio.
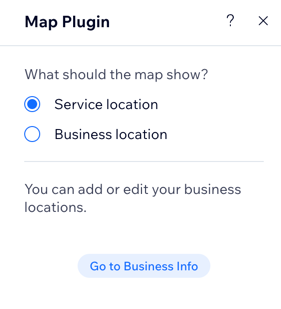
Paso 2 | Personaliza los ajustes del complemento de mapa
Con el complemento de mapa ya agregado a la página de servicio, puedes personalizar las vistas, el zoom y los controles que están disponibles para los clientes en el mapa.
Para personalizar los ajustes del complemento de mapa:
- Haz clic en el elemento Map Plugin en el editor.
- Haz clic en el icono Ajustes
 .
. - Usa el control deslizante para establecer el zoom predeterminado en tu mapa.
- Habilita la palanca Mostrar mapa y vista satelital para permitir que los clientes cambien las vistas del mapa.
- Habilita la palanca Control de zoom para permitir que los clientes acerquen y alejen la imagen. Esto resulta útil si las ubicaciones de tu negocio están lejos o en diferentes países.
- Habilita el control Street View para permitir que los clientes usen la vista de la calle en el mapa.
- Habilita la palanca Mostrar enlace con indicaciones para mostrar un enlace al servicio de indicaciones de Google.
- Habilita la palanca Permitir arrastre para permitir que los clientes se muevan por el mapa haciendo clic y arrastrando con el mouse.
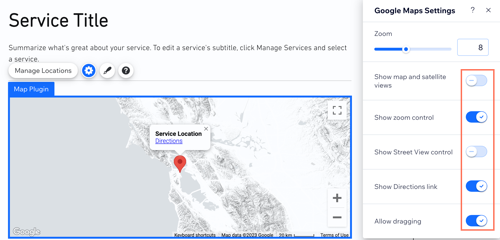
Paso 3 | Elige dónde colocar el mapa en la página de servicio
De forma predeterminada, el mapa aparece en la parte inferior de la página de servicio. Puedes colocar el mapa en cualquier momento en una sección diferente de la página de servicio.
Para elegir la sección en la que aparece el mapa en la página de servicio:
- Haz clic en el elemento Página de servicio dentro del editor
- Haz clic en Ajustes.
- Haz clic en Secciones.
- Arrastra la sección Complemento a tu ubicación preferida.
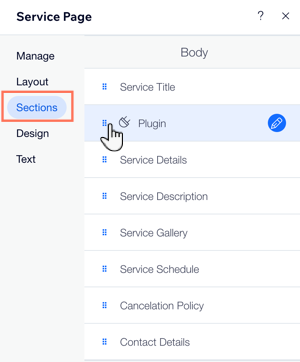
Paso 4 | Elige el diseño y el pin de tu mapa
Ahora puedes elegir un diseño de mapa y un pin que se adapten al diseño y a la imagen de marca de tu sitio. También tienes varias formas de pines diferentes para elegir para personalizar aún más el mapa de la página de servicio.
Para elegir el diseño del mapa y el pin:
- Haz clic en el elemento Map Plugin en el editor.
- Haz clic en el icono Diseño
 .
. - Selecciona un diseño de mapa.
- Haz clic en la pestaña Diseño del pin y elige lo que quieres hacer:
- Elige un pin preestablecido: selecciona una forma para el pin. (Cuando esté disponible) Haz clic en el cuadro Elige un color y selecciona un color.
- Sube tu propio pin: haz clic en el icono Agregar
 para subir la imagen y usarla como pin.
para subir la imagen y usarla como pin.
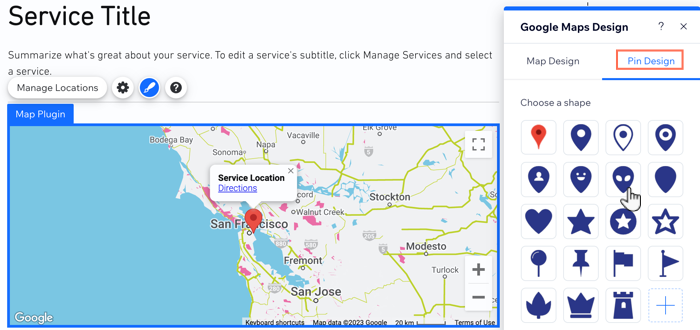
Consejos:
- Es posible que el modo de vista previa no muestre la versión más actual del complemento de mapas. Publica tu sitio para ver cómo se ven las actualizaciones en tu sitio online.
- Más información sobre cómo personalizar la página de servicio.

