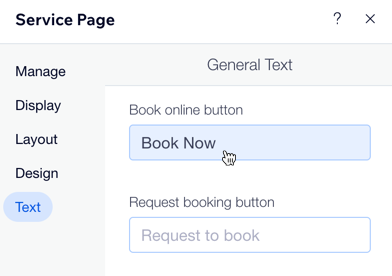Wix Bookings: personalizar las páginas de servicio
12 min
En este artículo
- Video tutorial
- Personalizar la visualización de la página de servicio
- Administrar el estilo de la página de servicio
- Diseñar la página de servicio
- Editar el texto en la página de servicio
La página de servicio de Wix Bookings es el lugar para mostrar cada uno de tus servicios. Allí, puedes proporcionar a los clientes todo lo que necesitan saber antes de hacer una reserva.
Las páginas de servicio aparecen en el editor automáticamente utilizando la información que suministras al crear tus servicios. Los clientes pueden acceder a una página de servicio haciendo clic en la imagen, el nombre del servicio o el enlace Leer más de un servicio.
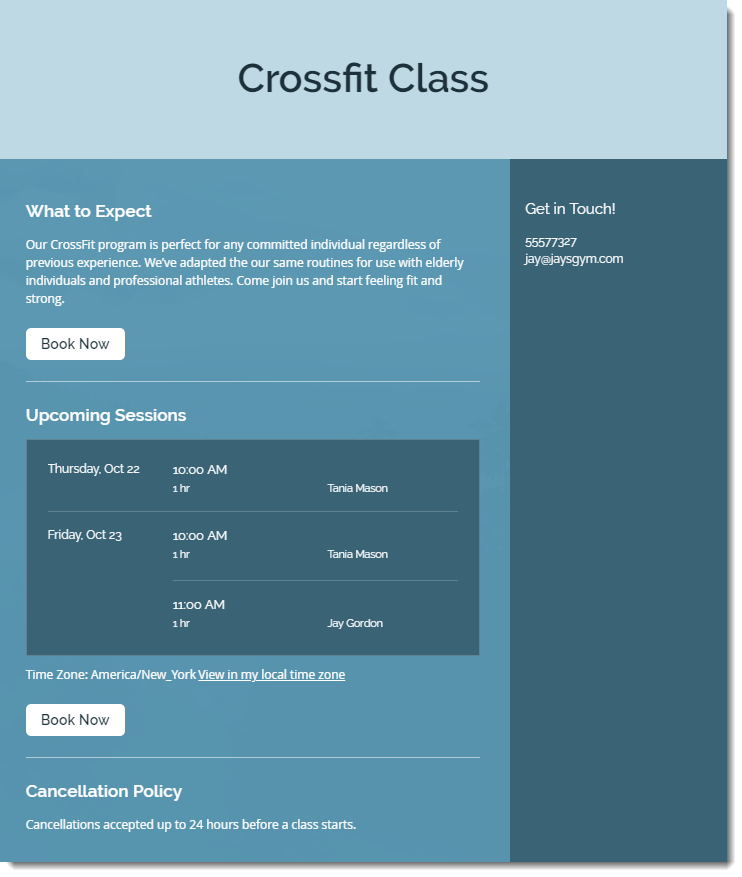
Video tutorial
Mira este videotutorial o desplázate hacia abajo para leer el artículo completo.
Personalizar la visualización de la página de servicio
Elige cómo aparece la página de servicio decidiendo qué información quieres mostrar. Personaliza el estilo y el orden de hasta 8 secciones de información diferentes, incluida la opción de mostrar u ocultar el encabezado o la barra lateral.
Si usas una barra lateral, selecciona los detalles que deseas resaltar allí. Esos detalles no aparecerán en el cuerpo principal de la página.
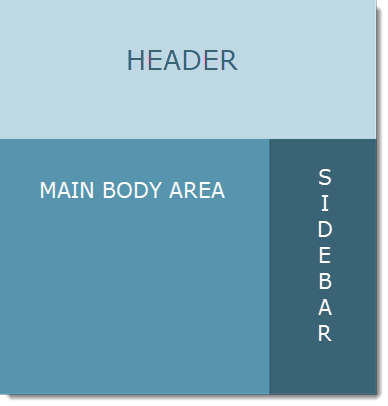
Editor de Wix
Editor de Wix Studio
- Ve al editor.
- Ve a la página de servicio:
- Haz clic en Páginas y menú
 a la izquierda del editor.
a la izquierda del editor. - Haz clic en Páginas de reservas.
- Haz clic en Página de servicio.
- Haz clic en Páginas y menú
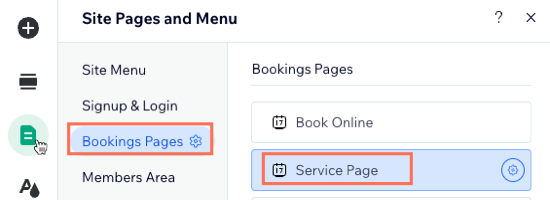
- Haz clic en el elemento página de servicio en la página.
- Haz clic en Ajustes.
- Haz clic en la pestaña Mostrar.
- Elige lo que quieres editar:
- Encabezado: activa la palanca Mostrar encabezado para mostrar el encabezado y luego selecciona las casillas de verificación junto a los elementos que deseas mostrar en el encabezado de la página de servicio.

- Cuerpo de texto: arrastra y suelta las secciones en el orden que prefieras usando las cuadrículas azules a la izquierda. Haz clic en el icono Siguiente
 en cada sección para ocultarla o personalizarla. Las opciones disponibles varían según la sección que elijas editar.
en cada sección para ocultarla o personalizarla. Las opciones disponibles varían según la sección que elijas editar.
Consejo: El icono Oculto indica que un elemento está oculto.
indica que un elemento está oculto. - Barra lateral: activa la palanca Barra lateral y selecciona lo que deseas mostrar. Por ejemplo, los datos de contacto de tu negocio o tu política de cancelación.
- Encabezado: activa la palanca Mostrar encabezado para mostrar el encabezado y luego selecciona las casillas de verificación junto a los elementos que deseas mostrar en el encabezado de la página de servicio.
Nota:
Haz clic en la pestaña Administrar para editar la información específica en la página de servicio desde el panel de control de tu sitio:
- Para editar el título del servicio, el subtítulo y la descripción, ve a Servicios de reservas.
- Para cambiar tu política de cancelación, edítala en la pestaña Ajustes de reservas.
- Para cambiar tus datos de contacto, ve a Información comercial.
Administrar el estilo de la página de servicio
Personaliza el estilo de la página de servicio y ayuda a los clientes a encontrar exactamente lo que necesitan. Usa las opciones de estilo para controlar el aspecto y el espaciado del encabezado, el cuerpo de texto y la barra lateral para lograr un diseño equilibrado y profesional.
Editor de Wix
Editor de Wix Studio
- Ve al editor.
- Ve a la página de servicio:
- Haz clic en Páginas y menú
 a la izquierda del editor.
a la izquierda del editor. - Haz clic en Páginas de reservas.
- Haz clic en Página de servicio.
- Haz clic en Páginas y menú

- Haz clic en el elemento página de servicio en la página.
- Haz clic en Ajustes.
- Haz clic en Estilo.
- Elige lo que deseas personalizar. Siempre puedes hacer clic en Restablecer a ajustes originales en la parte inferior de cada sección si deseas volver a empezar:
- Encabezado: ajusta la altura del encabezado, alinea los elementos a la izquierda, a la derecha o al centro, establece el relleno lateral y personaliza el recorte de la imagen.
- Cuerpo de texto: ajusta el espacio, el relleno, el estilo de las columnas y la alineación. Establece el relleno y la alineación de la caja de detalles del servicio y selecciona la visualización de la galería y el tamaño de las miniaturas.
- Barra lateral: elige si la barra lateral aparece a la izquierda o a la derecha, establece su alineación y ajusta las proporciones, el relleno lateral y el espacio entre el cuerpo de texto y la barra lateral.
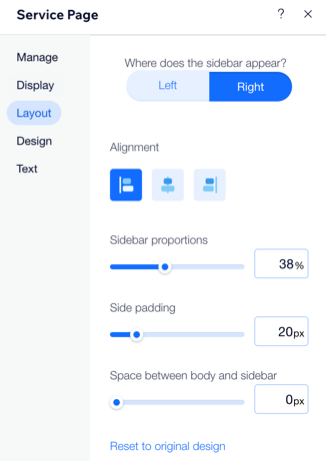
Diseñar la página de servicio
Puedes personalizar el diseño de la página de servicio para que se adapte mejor a tu marca y negocio. Edita el encabezado, el cuerpo y la barra lateral para que la información que muestres sea clara.
También puedes agregar elementos, como un cuadro de detalles del servicio, un horario o una galería, para que los clientes sepan exactamente qué esperar de tus servicios.
Editor de Wix
Editor de Wix Studio
- Ve al editor.
- Ve a la Página de servicio:
- Haz clic en Páginas y menú
 a la izquierda del editor.
a la izquierda del editor. - Haz clic en Páginas de reservas.
- Haz clic en Página de servicio.
- Haz clic en Páginas y menú

- Haz clic en el elemento página de servicio en la página.
- Haz clic en Ajustes.
- Haz clic en la pestaña Diseño.
- Elige lo que quieras personalizar:
- Encabezado: personaliza el color y la opacidad del fondo del encabezado y del título del servicio de la página de servicio. También puedes ajustar la fuente, el color del fondo y la opacidad del botón del encabezado.
- Cuerpo de texto: personaliza el color y la opacidad del fondo, el texto y los botones del cuerpo de la página de servicio con las opciones disponibles.
- Barra lateral: personaliza el color y la opacidad del fondo, el texto y los botones de la barra lateral de la página de servicio con las opciones disponibles.
- Caja de detalles del servicio: ajusta el diseño del cuadro de detalles, incluida la fuente, el color, el fondo y el borde con las opciones disponibles.
- Agenda: personaliza el diseño de la programación, incluido el color del fondo, la opacidad, los bordes y los separadores con las opciones disponibles. También puedes personalizar el color y la fuente del texto que aparece en la programación.
Nota: El calendario de los próximos cursos solo se muestra 7 días antes de que comiencen. - Galería: ajusta el radio de la esquina, el ancho del borde, el color y la opacidad con las opciones disponibles.
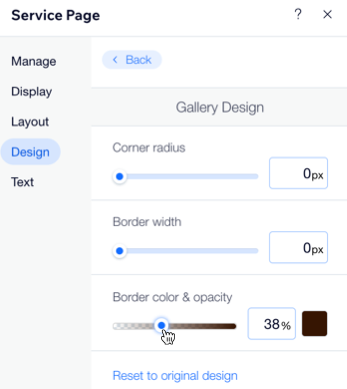
¿Quieres más información?
Consulta el curso completo en Wix Learn. Aprende sobre cómo diseñar tu sitio para crear tu negocio online (enlace en inglés).
Editar el texto en la página de servicio
Personaliza el texto en la página de servicio para que se adapte al tono y la voz de tu marca. Esto resulta muy útil si tú y tu personal tienen formas específicas de describir los servicios y la disponibilidad.
Puedes personalizar el texto de los botones de reservas, las solicitudes de reserva, la disponibilidad del curso y más.
Editor de Wix
Editor de Wix Studio
- Ve al editor.
- Ve a la página de servicio:
- Haz clic en Páginas y menú
 a la izquierda del editor.
a la izquierda del editor. - Haz clic en Páginas de reservas.
- Haz clic en Página de servicio.
- Haz clic en Páginas y menú

- Haz clic en el elemento Página de servicio en tu página.
- Haz clic en Ajustes.
- Haz clic en la pestaña Texto.
- Haz clic para editar el texto en cualquiera de las opciones disponibles, incluida la llamada a la acción o el botón "Reservar ahora".