Wix Bookings: programar manualmente reservas para clientes que usan la app Wix Owner
6 min de lectura
¿Estás hablando con un cliente que quiere reservar un servicio? Desde la app Wix Owner puedes reservar fácilmente citas para tus clientes o agregarlos a clases y cursos.
En este artículo, obtén más información sobre lo siguiente:
Programar manualmente una cita para un cliente
Reserva citas con los clientes mientras estás sobre la marcha, usando la app Wix Owner. Esta es una excelente manera de ofrecer a los clientes la mejor experiencia posible cuando los conoces en persona o cuando les hablas por teléfono.
Para reservar manualmente una cita para un cliente:
- Ve a tu sitio en la app Wix Owner.
- Pulsa Administrar
 en la parte inferior.
en la parte inferior. - Pulsa Calendario de reservas.
- Pulsa el icono Agregar
 .
. - Pulsa Cita.
- Pulsa para seleccionar un cliente existente o pulsa + Agregar nuevo contacto para agregar un nuevo cliente.
- Selecciona la cita correspondiente.
- Pulsa para elegir la Fecha de la cita.
- (Opcional) Pulsa el menú desplegable Se repite para crear una cita recurrente:
- Elige con qué frecuencia se repite la cita.
- Pulsa el menú desplegable Duración y selecciona el total de veces que se repite la cita.
- Pulsa Seleccionar.
- Pulsa el menú desplegable Ubicación para elegir dónde se lleva a cabo la cita.
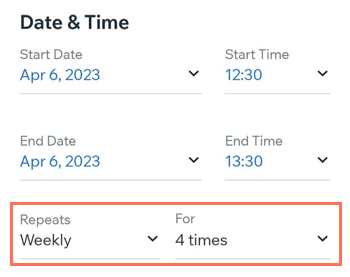
- Pulsa el menú desplegable Inicio de la sesión para elegir a qué hora comienza la cita.
- Pulsa el menú desplegable Duración para elegir cuánto dura la sesión.
- Pulsa el menú desplegable Miembro del personal para seleccionar qué miembro del personal está a cargo de la sesión.
Nota: Aparece una notificación en caso de conflictos de programación. Si lo prefieres, puedes seguir programando la cita. También puedes pulsar Mostrar franjas horarias disponibles para programar la sesión en un horario alternativo. - Pulsa el menú desplegable Opciones de pago para seleccionar cómo pagará tu cliente la sesión:
- Usar el plan del cliente ahora: canjea la sesión de un plan de membresía o de un paquete en cuanto la programes.
- Usar el plan del cliente más tarde: canjea esta sesión de un plan de membresía o de un paquete en una fecha posterior (desde la sección Administrar participantes en el Calendario de reservas o desde la página de Pedidos).
Nota: Si tu cliente aún no tiene un plan de precios, puedes pulsar Vender plan para elegir un plan para él, antes de continuar con la creación de la cita. Asegúrate de obtener el consentimiento del cliente antes de registrarlo en uno de tus planes de precios. - Cobrar pago: cobra al cliente por esta sesión o márcala como pagada en una fecha posterior (desde la sección Administrar participantes del calendario de reservas o desde la página Pedidos).
- (Opcional) Selecciona la casilla Notificar al cliente por email para enviar a tu cliente un email con los detalles.
- Pulsa Reservar.
Programar una cita de varios servicios para un cliente
También puedes programar citas de varios servicios para los clientes. Esto resulta útil cuando ofreces servicios que se complementan entre sí, como tratamientos de cabello, uñas y maquillaje.
Importante:
Las citas de varios servicios no están disponibles para sesiones recurrentes.
Para programar una cita de varios servicios para un cliente:
- Ve a tu sitio en la app Wix Owner.
- Pulsa Administrar
 en la parte inferior.
en la parte inferior. - Pulsa Calendario de reservas.
- Pulsa el icono Agregar
 .
. - Pulsa Cita.
- Pulsa para seleccionar un cliente existente o pulsa + Agregar nuevo contacto para agregar un nuevo cliente.
- Selecciona la cita correspondiente.
- Pulsa para ingresar los detalles de la cita, incluidos: fecha, hora, duración, ubicación, miembro del personal, etc.
- Pulsa + Agregar otro servicio.
Nota: Aparece una notificación en caso de conflictos de programación. Si lo prefieres, aún puedes seguir programando la cita. También puedes pulsar Mostrar franjas horarias disponibles para programar la sesión en un horario alternativo. - Pulsa para seleccionar la cita correspondiente.
- Ingresa los mismos detalles que en el paso 8 anterior.
- Pulsa Continuar.
- Repite los pasos según sea necesario y pulsa Reservar para ir a la página de pago.
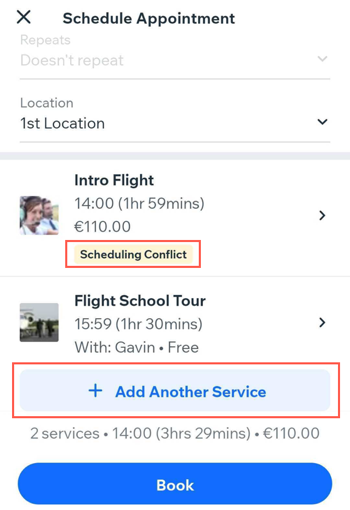
- Pulsa para elegir lo que quieres hacer:
- Reservar sin cobrar: cobra el pago del cliente más tarde.
- Cobrar con un punto de venta: cobra a tu cliente usando la app Wix Owner como punto de venta.
- Ingresar tarjeta manualmente: ingresa de forma manual los datos de la tarjeta de crédito o débito de tu cliente.
- Cobrar con factura: envía una factura al cliente.
- Marcar como pagado: marca la cita multiservicio como pagada. Esto resulta útil si el cliente quiere pagar en efectivo por adelantado.
Conflictos de programación al programar una cita manualmente
Al crear manualmente una cita para un cliente, es posible que encuentres conflictos de programación. Esto puede suceder de diferentes maneras:
- Cuando el miembro del personal está ocupado
- El horario está fuera del horario de trabajo del miembro del personal
- El miembro del personal elegido no proporciona ese servicio.
- La cita es solo para planes y el cliente no tiene ningún plan activo en este momento.
Aún puedes anular el conflicto y reservar el servicio de todos modos. Si decides hacerlo, asegúrate de informar al miembro del personal con antelación.

Agregar manualmente un cliente a una clase o a una sesión de un curso
Agrega clientes a tus clases o cursos desde tu teléfono, usando la app Wix Owner. Esto funciona bien al conocer a los clientes en persona o al chatear con ellos online o por teléfono. También puedes hacer reservas grupales para clases y cursos en nombre de un cliente.
Para agregar manualmente un cliente a una clase o sesión de curso:
- Ve a tu sitio en la app Wix Owner.
- Pulsa Administrar
 en la parte inferior.
en la parte inferior. - Pulsa Calendario de reservas.
- Pulsa la clase o sesión del curso correspondiente.
- Pulsa Administrar participantes.
- Pulsa el icono Agregar participante
 en la parte superior derecha.
en la parte superior derecha. - Selecciona un cliente existente o pulsa + Agregar nuevo contacto para agregar un nuevo cliente.
- (Opcional) Haz que sea una reserva de grupo ajustando el número junto a Grupo de.
- Selecciona un método de pago en ¿Cómo le cobrarás a tu cliente?:
- Usar el plan del cliente: canjea la sesión del plan de membresía o del paquete tan pronto como la programes.
- Usar el plan del cliente más tarde: canjea esta sesión desde el plan de membresía o el paquete en una fecha posterior (desde la sección Administrar participantes del calendario de reservas o en la página Pedidos).
- Cobrar pago más tarde: cobra al cliente por esta sesión en una fecha posterior (desde la sección Administrar participantes del Calendario de reservas o desde la página Pedidos).
- Marcar como pagado: marca la sesión como "Pagada". Elige esta opción si el cliente te paga personalmente en efectivo o con un cheque.
Nota: No se puede deshacer esta acción.
- (Opcional) Selecciona la casilla Enviar notificación por email al participante para enviar a tu cliente un email con los detalles.
- Pulsa Agregar participante.
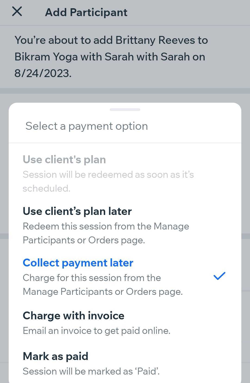
¿Te ha sido útil?
|