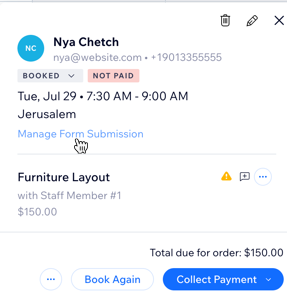Wix Bookings: programar una cita de forma manual
4 min
En este artículo
- Agregar una cita manualmente
- Preguntas frecuentes
Puedes programar manualmente las citas para tus clientes directamente desde de tu calendario de reservas. Esto te da la flexibilidad de administrar tu calendario de manera eficiente y dar cabida a los clientes que prefieren reservar por teléfono o en persona. Esto puede ser útil, por ejemplo, al reservar citas de seguimiento después de las sesiones de los clientes.
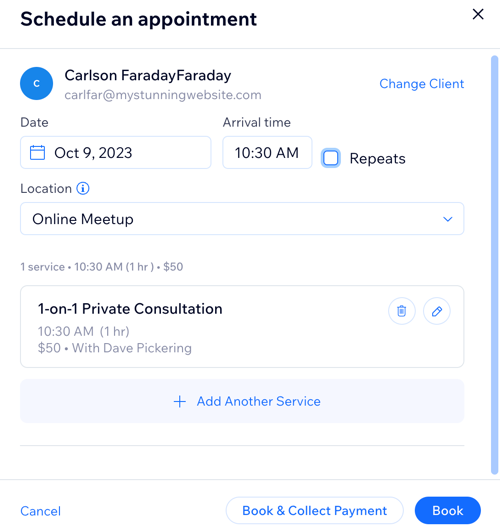
Notas:
- No es posible reservar citas para dos clientes diferentes utilizando la misma dirección de correo electrónico.
- Los pasos a continuación son para crear manualmente una cita de servicio única para tus clientes. Ahora también puedes crear varias citas de servicio para tus clientes siguiendo estos pasos.
Agregar una cita manualmente
Agrega citas manualmente desde el calendario de reservas. Ingresa los datos del cliente, elige un servicio y establece la hora. Esto resulta útil para los clientes que reservan fuera del sistema de programación online.
Para agregar una cita manualmente:
- Ve a Calendario de reservas en el panel de control de tu sitio.
- Haz clic en Agregar, o selecciona una franja horaria en el calendario.
- Selecciona Cita.
- Ingresa el Nombre del cliente.
Nota: Para los nuevos clientes, ingresa su nombre y luego haz clic en + Agregar (Nombre del nuevo cliente) a los contactos. Luego, puedes ingresar su email y su número de teléfono para terminar de crear el nuevo contacto. - Haz clic en Continuar.
- Haz clic para seleccionar el servicio.
- Ingresa la fecha, la hora de llegada y la ubicación del servicio.
- (Opcional) Haz clic para seleccionar la casilla de verificación Se repite si deseas crear una cita recurrente:
- Selecciona la frecuencia con la que se llevan a cabo las citas recurrentes en el menú desplegable Se repite.
- Selecciona el número de veces que se repiten las citas en el menú desplegable Frecuencia.
- (Opcional) Haz clic en el icono Editar
junto al servicio correspondiente para modificarlo:
- Edita cualquiera de los siguientes detalles:
- Cambiar servicio: elige si deseas seleccionar un servicio diferente.
- Inicio de la sesión: selecciona la hora de inicio de la cita.
- Duración: selecciona cuánto durará la sesión.
- Miembro del personal: elige al miembro del personal correspondiente a cargo de la cita.
Nota: Si el miembro del personal seleccionado no está disponible en la fecha o la hora específicas, aparece una notificación amarilla de conflicto de programación. Aún puedes reservar la cita y hacer los arreglos necesarios con el personal. - Complementos: si este servicio tiene complementos, puedes seleccionarlos aquí.
- Opciones de pago: elige cómo o cuándo se le cobrará al cliente, según el plan de pago.
- Haz clic en Guardar.
- Edita cualquiera de los siguientes detalles:
- (Opcional) Haz clic en + Agregar otro servicio y repite los pasos 6 a 9.
Consejo: Repite estos pasos para cualquier servicio adicional que desees agregar. Cuando haces clic en cualquiera de los servicios en el calendario de reservas, puedes ver el número de reservas dentro del mismo pedido. - (Opcional) Elige si deseas notificar al cliente:
- Haz clic en la casilla de verificación Notificar al cliente por SMS para enviar una notificación por SMS con los detalles de la cita.
- Haz clic en Notificar al cliente por email para enviar un email con los detalles de la cita.
- Haz clic en Reservar.
Consejo:
Aparece una notificación si:
- Estás programando la cita fuera del horario laboral.
- No has asignado a un miembro del personal al servicio.
- Hay otra cita reservada a esa hora.
Aún puedes seguir adelante con la reserva; esto es solo para ayudar a evitar reservas duplicadas. Si estás reservando una sesión recurrente, cualquier conflicto aparece en la página de resumen de la agenda.
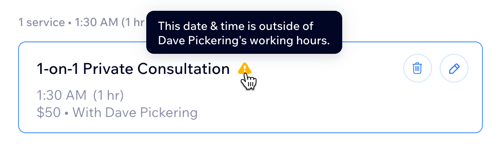
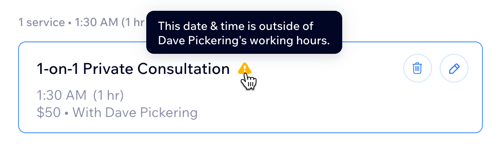
Preguntas frecuentes
Haz clic en una de las siguientes preguntas para obtener más información.
¿Puedo enviar un formulario de reserva para un cliente cuando agrego manualmente una cita?
¿Cómo reservo una sesión de seguimiento para el mismo cliente?