Wix Bookings: agregar tu información comercial y regional
4 min
En este artículo
- Paso 1 | Agrega tu información básica
- Paso 2 | Agrega tu información comercial
- Paso 3 | Configura los detalles de tu idioma y región
Al usar Wix Bookings, es importante que agregues los detalles de tu negocio y la región correspondiente para ayudar a tus clientes a encontrarte con facilidad, tanto físicamente como online. Es fundamental mantener actualizados estos ajustes en el panel de control de tu sitio. Cuando especificas la moneda, el idioma y la zona horaria, estos detalles son lo que tus clientes ven en tu sitio.
Al hacer esto, les facilitas a los clientes la interacción con tu negocio. Si eres instructora de yoga en Barcelona, por ejemplo, establecer tu moneda en euros, tu idioma en español y tu zona horaria en la hora correcta, garantiza que tus clientes locales e internacionales puedan reservar tus clases sin confusiones. Crea una experiencia de reserva fluida y sin complicaciones para tus clientes.
Paso 1 | Agrega tu información básica
Comienza por agregar la información básica de tu sitio, como el nombre, la dirección web adjunta a tu dominio y tu nombre de usuario en Facebook.
Para agregar tu información básica:
- Ve a los Ajustes de tu sitio.
- Haz clic en Ajustes del sitio web.
- Verifica que el nombre de tu sitio sea correcto, en la sección Nombre del sitio.
- Realiza cualquiera de las siguientes acciones para actualizar la información del sitio:
- Dirección de la página web (URL): si tu sitio tiene un dominio, verifica que la URL sea la correcta.
- Favicon: sube una imagen para que aparezca en las pestañas del navegador web junto al nombre del sitio.
- Imagen general para redes sociales: sube una imagen para que aparezca junto a la URL del sitio cuando se comparta en redes sociales como Twitter y Facebook.
- Nombre de usuario de Facebook: ingresa el nombre de usuario de Facebook que deseas enlazar al sitio.
Nota: Facebook utiliza este nombre de usuario para verificar los Me gusta que recibes en tu página web.
- Haz clic en Guardar.
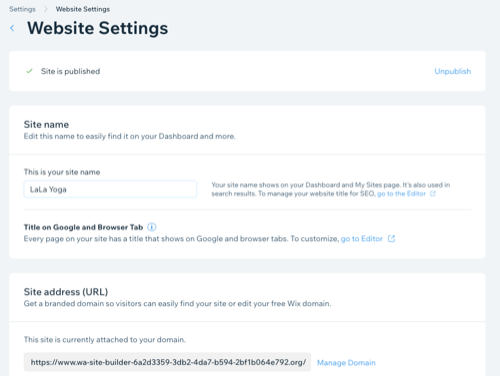
Paso 2 | Agrega tu información comercial
A continuación, agrega los detalles de tu negocio que la gente ve en los resultados de búsqueda, las facturas, los chats y más. Incluye todas las direcciones comerciales y establece tu horario predeterminado para que los clientes sepan dónde y cuándo pueden contactarte. También puedes mejorar tu imagen de marca agregando un logotipo y una breve descripción sobre tu negocio.
Nota:
Asegúrate de establecer tu dirección comercial en el mismo país seleccionando la dirección comercial correcta en el menú desplegable. Si escribes la dirección pero no la seleccionas en el menú desplegable, es posible que no se guarde bien. Si la dirección comercial está vacía o no está en el mismo país, no aparecerán las tasas de impuestos correctas.
Para agregar tu información comercial:
- Ve a Ajustes en el panel de control de tu sitio.
- Haz clic en Información comercial.
- Ingresa tu nombre comercial.
- Ingresa la categoría de tu negocio para que aparezcas en los resultados de búsqueda correctos.
- (Opcional) Ingresa una breve descripción de tu negocio y los tipos de servicios que ofreces.
- (Opcional) Sube un logo existente o crea uno con Wix Logo Maker.
- Agrega tu dirección comercial principal.

- (Opcional) Agrega una descripción de la dirección si se requieren instrucciones adicionales.
- (Opcional) Haz clic en + Agregar nueva ubicación en la parte inferior de la página si tu negocio tiene varias ubicaciones.
- Agrega tu información de contacto, como tu email y teléfono, a la dirección comercial principal.
- Haz clic en Aplicar.
- Haz clic en Guardar.
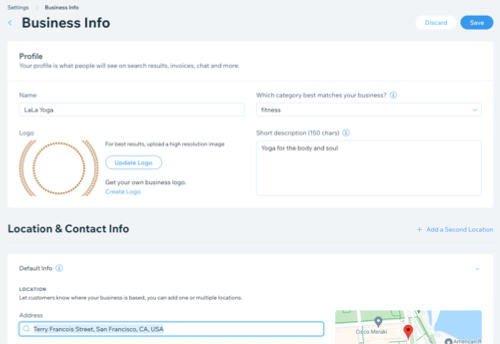
Paso 3 | Configura los detalles de tu idioma y región
Los detalles de tu idioma y región ayudan a Wix Bookings a determinar una serie de opciones de tu sitio, incluido el primer día calendario en tu calendario de reservas.
Para configurar los detalles de tu idioma y región:
- Ve a Idioma y región en el panel de control de tu sitio.
- Haz clic en el menú desplegable Idioma del sitio para establecer el idioma predeterminado de tu sitio.
- Haz clic en el menú desplegable Formato regional para establecer la región de tu sitio. Esto garantiza que las fechas y los números aparezcan en el formato de la región que elijas.
- Haz clic en el menú desplegable Divisa para configurar la moneda con la que recibes los pagos. De esta manera, también se configura la divisa que los visitantes ven en tu sitio.
- Haz clic en el menú desplegable Zona horaria para establecer tanto la zona horaria de tu sitio como la zona horaria de la ubicación de tu negocio.
- Haz clic en el menú desplegable Idioma de la cuenta para configurar el idioma de tu cuenta; esto no afecta el idioma que la gente ve en tu sitio.
Consejos:
- Puedes configurar qué zona horaria se muestra en tu sitio o permitir que los clientes elijan qué zona horaria prefieren ver.
- Asegúrate de establecer la zona horaria correcta para que tu sitio funcione correctamente. Para comprobarlo, échale un vistazo a la ventana Vista previa de los formatos.
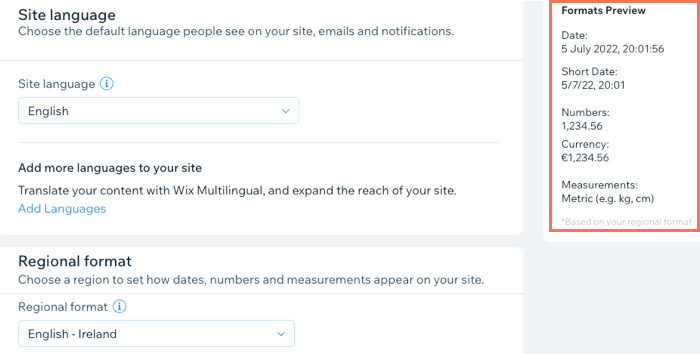
¿Cuál es el próximo paso?
Una vez que configures la información comercial y de contacto básica de tu sitio, es posible que desees agregar miembros del personal con tareas específicas. Más información sobre cómo configurar los permisos del personal.

