Wix Programas online: acerca de las automatizaciones para los programas
3 min
En este artículo
- Automatizaciones preinstaladas
- Automatizaciones personalizadas
- Elegir un disparador
- Elegir una acción
Impulsa el éxito de tu sitio con el mínimo esfuerzo al crear automatizaciones para administrar tu programa. Las automatizaciones agilizan las tareas repetitivas y te ayudan a alcanzar tus objetivos de marketing. Piensa en ellas como una combinación de disparadores y acciones, como enviar un email de bienvenida cuando alguien se une a tu programa. Puedes usar acciones y disparadores que ya vienen integrados, o personalizar los tuyos propios.
¿Todo listo para crear automatizaciones para tu programa?
Ve a Automatizaciones en el panel de control de tu sitio.
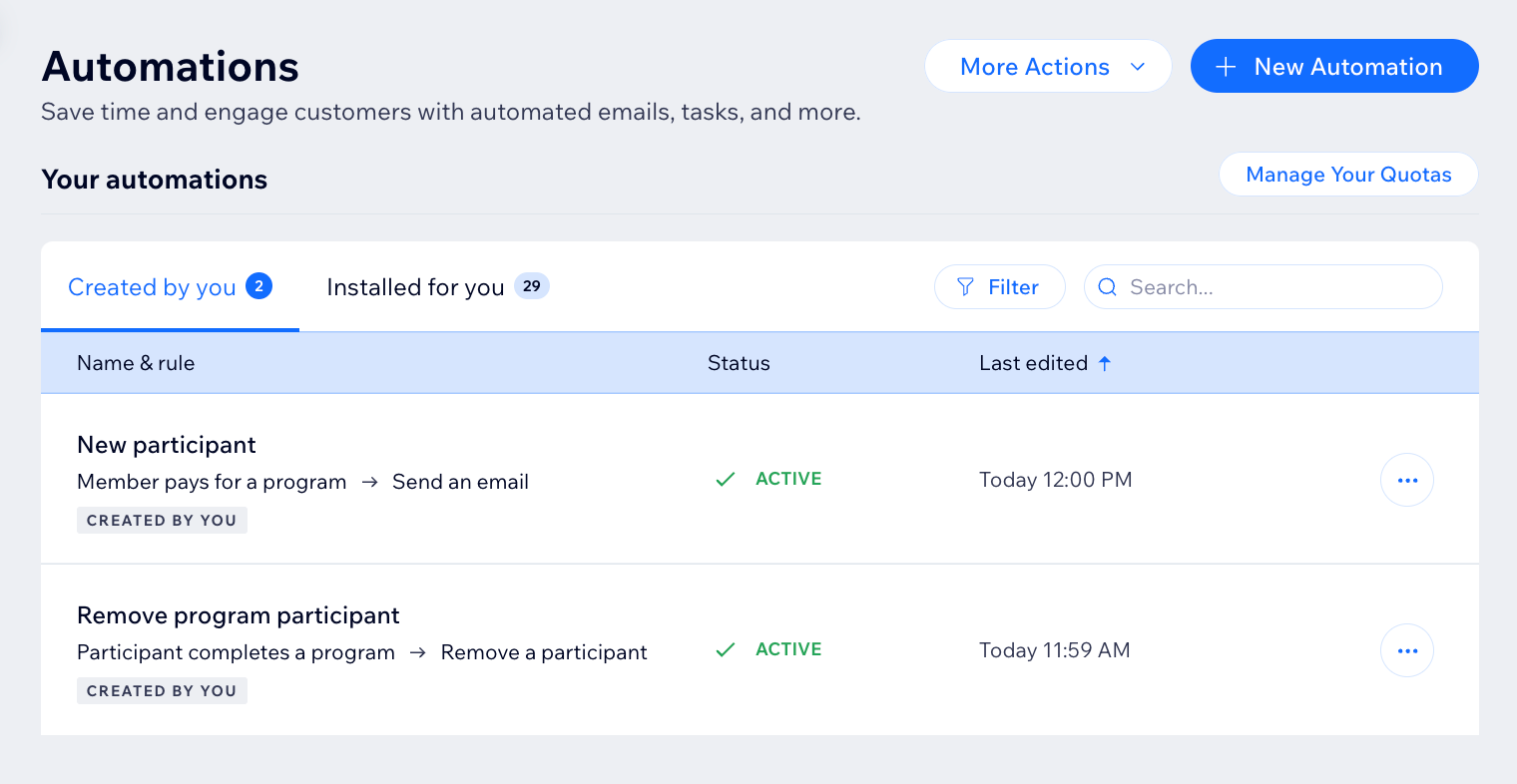
Automatizaciones preinstaladas
Cuando agregas Programas online a tu sitio, se instalan automáticamente algunas automatizaciones para garantizar que la app funcione de manera óptima. Por ejemplo, la automatización preinstalada que notifica a los miembros que se aprobó su solicitud para unirse al programa. Esto te permite ahorrar tiempo en trabajo manual y te ayuda a administrar tu sitio de manera más eficiente. Aprende a ver y administrar las automatizaciones preinstaladas.
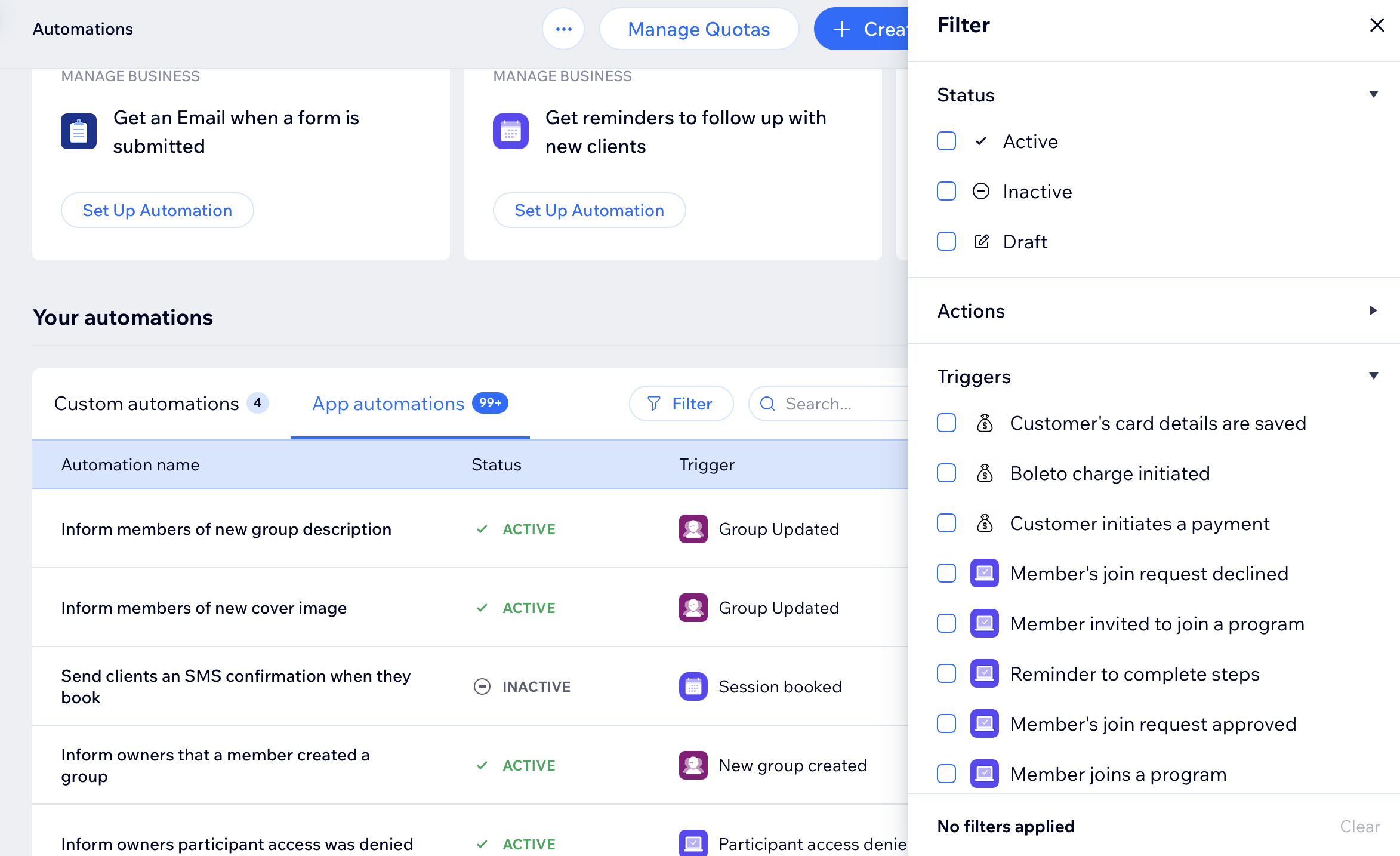
Automatizaciones personalizadas
Elegir un disparador
Selecciona la app Programas online en el flujo de la automatización para ver sus disparadores. Un disparador es un evento que realiza un miembro o un participante relacionado con tu programa. Este evento inicia una respuesta automática. Puedes elegir entre una lista de disparadores disponibles y seleccionar programas específicos.
Por ejemplo, puedes eliminar a un participante cuando completa un programa a ritmo personal. Para hacerlo, usa el disparador "Un participante completa un programa". Agrega un retraso de 3 días y la acción "Elimina a un participante" para un programa específico.
Los disparadores integrados para Wix Programas online son los siguientes:
- Un miembro paga por un programa
- Un miembro se une a un programa
- Un participante completa un paso
- Un participante deja un programa
- Un participante completa un programa
- Se rechazó la solicitud de un miembro para unirse
- Se invitó a un miembro a unirse a un programa
- Recordatorio para completar pasos
- Se aprobó la solicitud de un miembro para unirse
- Pago sin conexión rechazado
- El programa finalizó sin que se completen todos los pasos
- Certificado disponible para descargar
- La fecha de finalización del programa pasó
- Falló el pago
- Se agregó manualmente un participante al programa
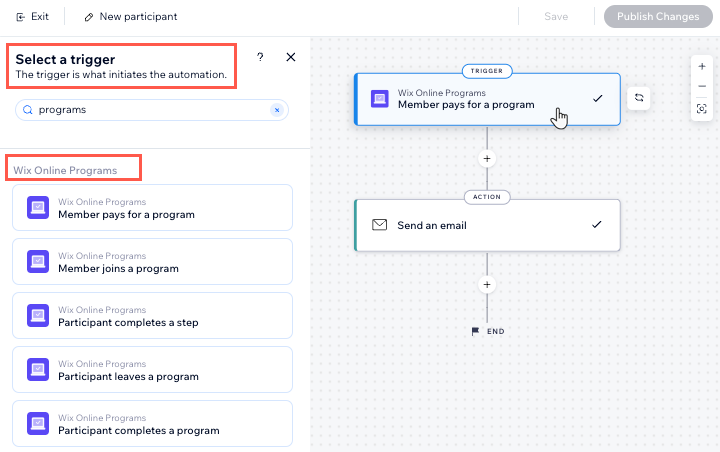
Elegir una acción
Selecciona acciones que respondan al disparador. Puedes elegir acciones generales, como enviar un email o actualizar Google Sheets. También puedes usar la acción específica de Programas online "Elimina a un participante". Por ejemplo: combina "La fecha de finalización del programa pasó" con la acción "Elimina a un participante". Esto eliminará a los participantes de un programa cuando este finalice.
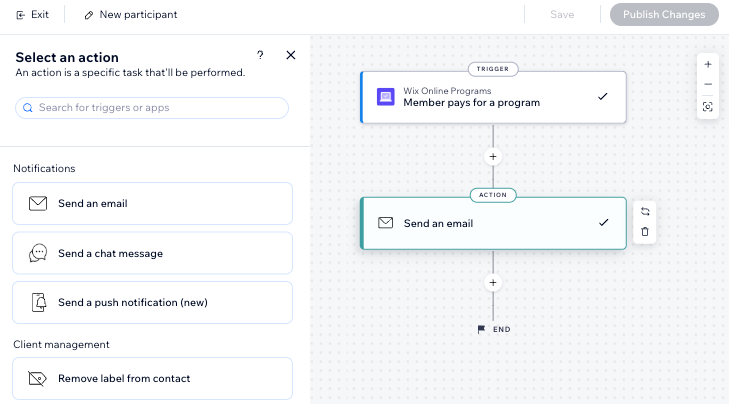
Los participantes que son eliminados por una automatización se etiquetan como eliminados automáticamente.
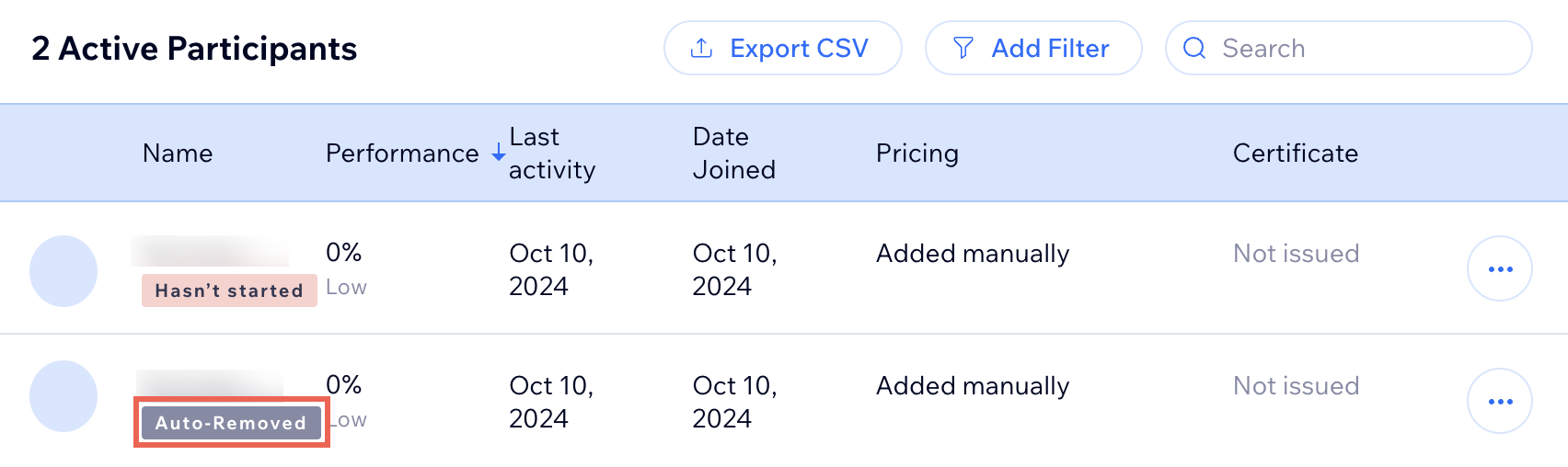
¿Cuál es el siguiente paso?
Más información sobre cómo administrar las automatizaciones.

