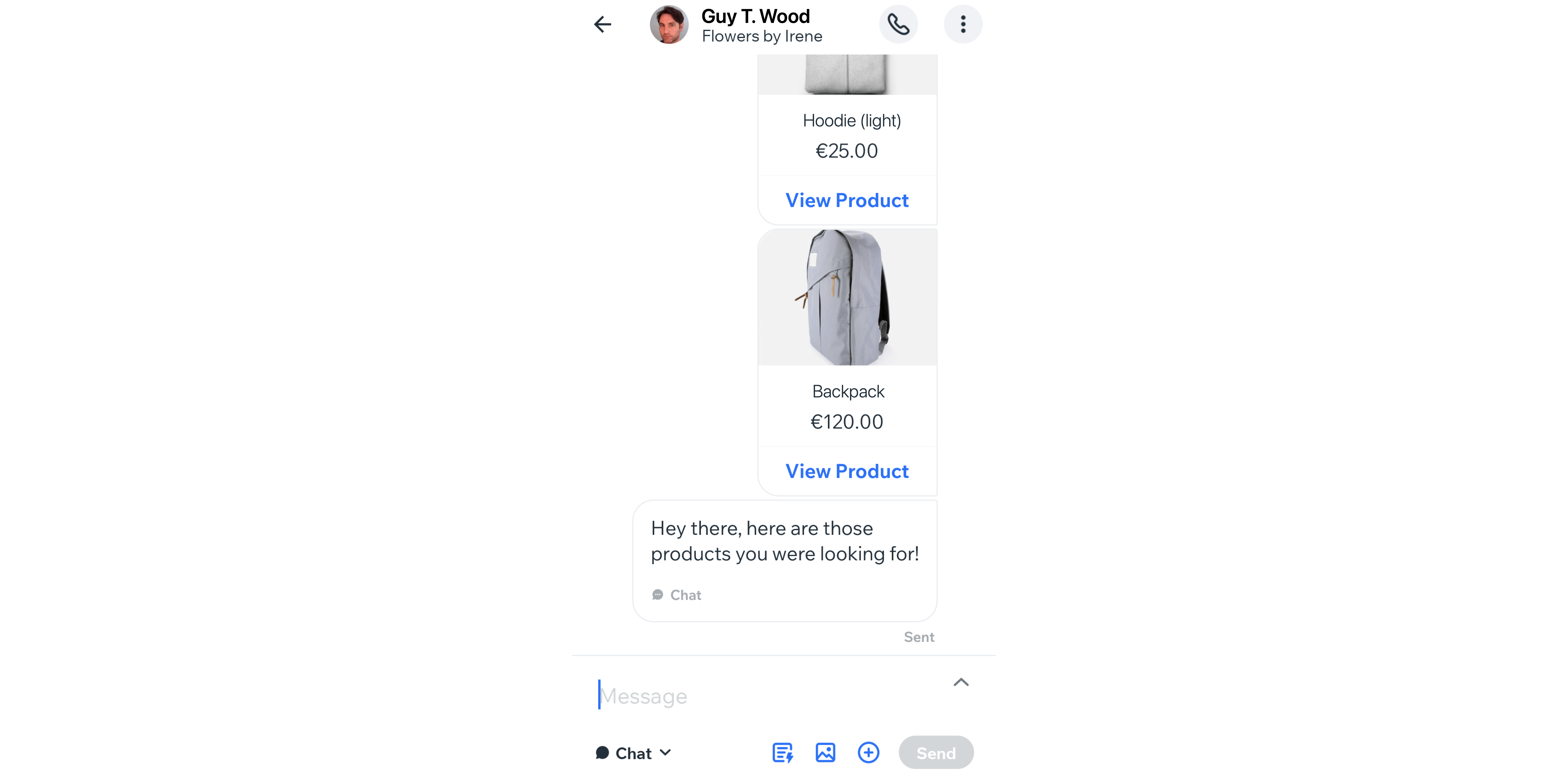Programas online: administrar los participantes de un programa en la app Wix
10 min de lectura
Mantente al día sobre el progreso de los participantes del programa online desde la app móvil Wix. Desde la app, puedes hacer un seguimiento de la actividad de los participantes, iniciar chats y actualizar el estado del programa de los participantes, solicitar pagos, aprobar solicitudes para unirse e invitar a más personas a unirse a tu programa, estés donde estés.
Consejos:
- Asegúrate de agregar Programas online a tu sitio para que puedas acceder desde la app Wix.
- Debes hacer Upgrade a tu sitio para que las personas puedan comenzar a unirse a los programas.
En este artículo, obtén más información sobre lo siguiente:
Invitar a participantes
Cuando envías una invitación desde la app Wix, esta lleva a los participantes a tu sitio en la app para miembros y, desde allí, pueden completar los pasos sobre la marcha. Administrar a los invitados es sencillo y si un participante ya no está activo, también puedes eliminarlo del programa.
Importante:
Cuando creas un programa privado, los miembros de tu sitio pueden ver información sobre el programa, pero deben enviar una solicitud para unirse y acceder al contenido del mismo. Más información sobre cómo aprobar solicitudes para unirse a un programa.
Para agregar participantes:
- Ve a tu sitio en la app Wix.
- Pulsa Administrar
 en la parte inferior.
en la parte inferior. - Pulsa Programas.
- Pulsa el programa correspondiente.
- Pulsa Invitar a participantes.
- Elige lo que quieres hacer:
- Invitar a participantes:
- Pulsa la casilla junto a los miembros a los que deseas invitar a unirse a tu programa.
- Pulsa Listo.
- Invitar de otra manera:
- Pulsa Invitar de otra manera.
- Elige una de las siguientes opciones:
- Enviar email a los contactos de Wix: envía un email a los contactos guardados en tu cuenta de Wix (miembros del sitio, clientes, contactos, etc.).
- Enviar un SMS: envía el enlace y el código de invitación a las personas por SMS (mensaje de texto).
- Copiar enlace: copia el enlace y pégalo en un nuevo mensaje en cualquier app.
- Invitar a través de redes sociales y más: comparte el enlace y el código de invitación en Gmail o en cualquier red social conectada a tu teléfono.
- Invitar a participantes:
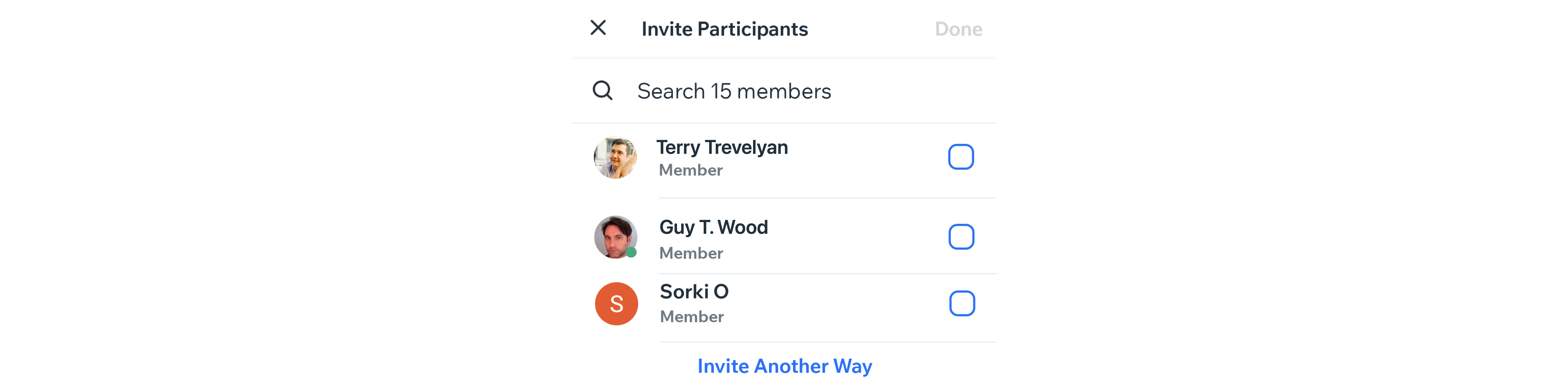
Para eliminar participantes de tu programa:
- Ve a tu sitio en la app Wix.
- Pulsa Administrar
 en la parte inferior.
en la parte inferior. - Pulsa Programas.
- Pulsa el programa correspondiente.
- Pulsa el participante que deseas eliminar.
- Pulsa el icono Más acciones
 .
. - Pulsa Eliminar al participante.
- Pulsa Eliminar para confirmar.
Aprobar solicitudes para unirse
Cuando creas un programa privado, los miembros de tu sitio pueden ver sus detalles, pero deben enviar una solicitud para unirse y acceder al contenido. Puedes aprobar o rechazar estas solicitudes desde la app Wix. Si tu programa es público (no privado), no necesitas aprobar las solicitudes para unirse.
Importante:
Si has establecido un precio para tu programa privado, los nuevos participantes son aprobados automáticamente una vez que realizan el pago.
Para aprobar solicitudes:
- Ve a tu sitio en la app Wix.
- Pulsa Administrar
 en la parte inferior.
en la parte inferior. - Pulsa Programas.
- Pulsa el programa correspondiente.
- Pulsa Ver junto a la solicitud pendiente.
- Pulsa Aprobar junto al miembro que deseas aprobar.
Consejo: Puedes aprobar varias solicitudes pulsando Aprobar todo en la parte inferior.
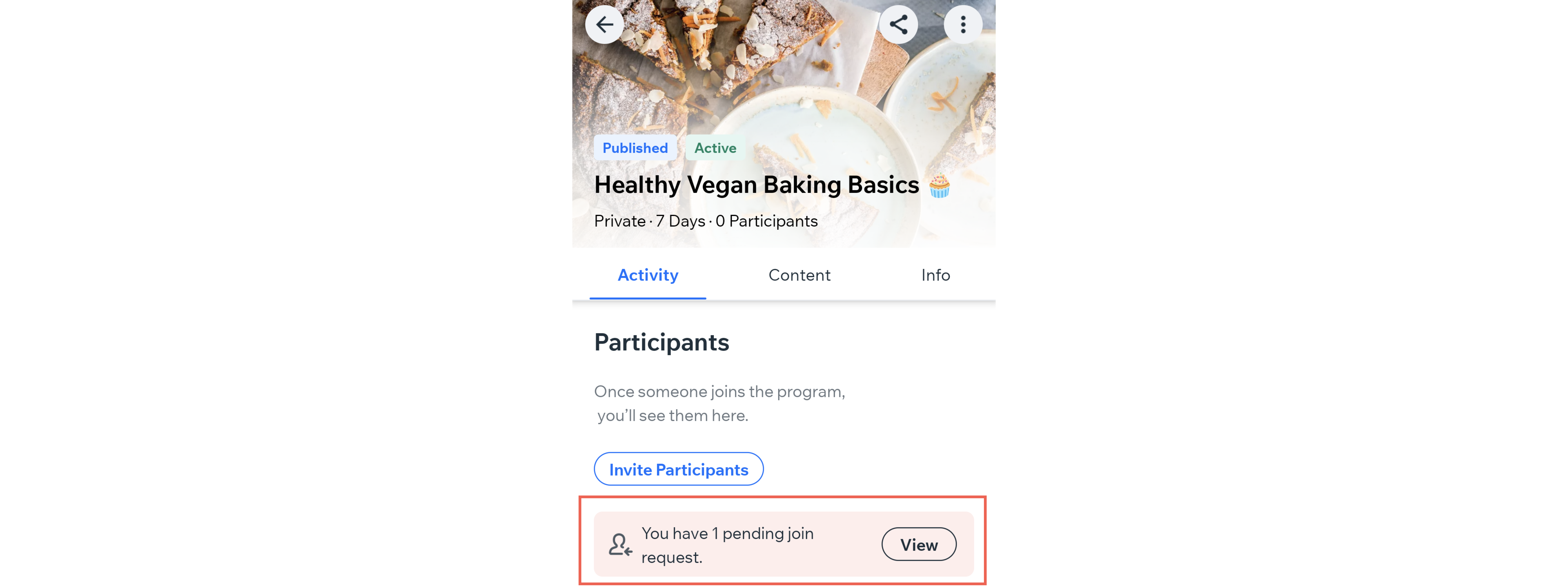
Ver el perfil de los participantes
Cada participante tiene su propio perfil, que incluye su información de contacto, fecha de registro, suscripciones activas y cualquier actividad desde que comenzó el programa. Desde el perfil de los participantes, puedes monitorear las tareas del programa, hacer un seguimiento del progreso, ver las solicitudes de pago, asignar colaboradores, agregar notas o recordatorios para ti mismo, asignar insignias y más.
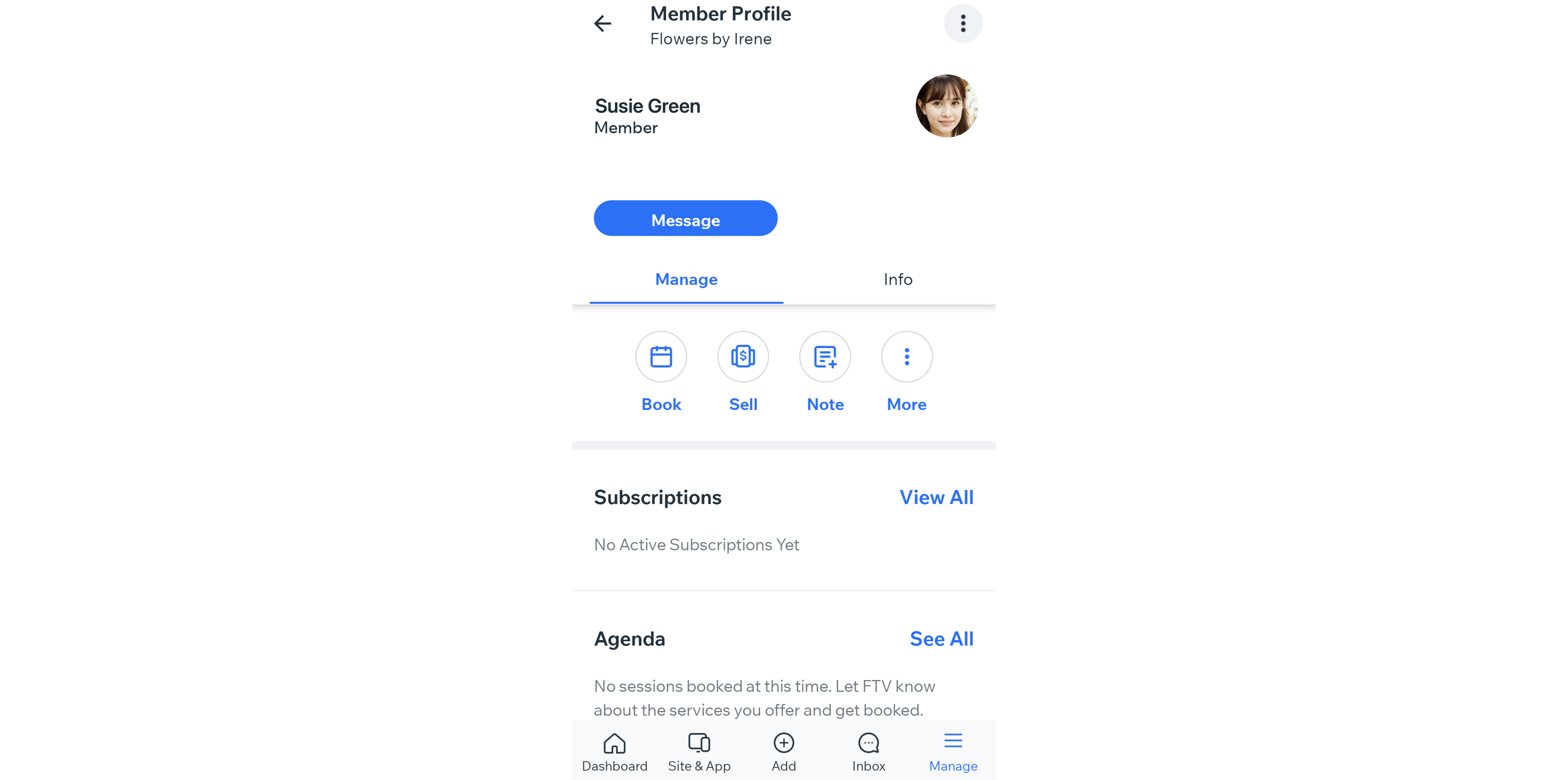
Para ver perfiles:
- Ve a tu sitio en la app Wix.
- Pulsa Administrar
 en la parte inferior.
en la parte inferior. - Pulsa Programas.
- Pulsa el programa correspondiente.
- Pulsa Ver todos junto a Participantes.
- Pulsa el participante correspondiente.
Nota: Si aún no tienes participantes, pulsa Invitar a participantes para invitarlos. - Pulsa Ver perfil.
- Elige lo que deseas hacer:
Enviar un mensaje
Invitar a gente a unirse a la app para miembros
Reservar una cita
Vender un plan de precios
Agregar una tarea
Agrega un comentario
Llamar al participante
Asignar/administrar insignias
Asignar contactos a un colaborador
Bloquear miembros
Hacer un seguimiento del progreso de los participantes
Comprueba cómo les está yendo a los participantes con su programa. Haz un seguimiento de su progreso, observa cuántos pasos han completado a tiempo, descubre cuántos pasos se omitieron y mira los contenidos que han subido.
Junto al nombre de cada participante hay etiquetas que pueden usarse para supervisar su estado. Las etiquetas grises con una marca de verificación representan los pasos que el participante ha completado a tiempo; y las etiquetas rojas con signos de exclamación, cualquier paso que hayan omitido o que aún no se haya realizado.
Para hacer un seguimiento del progreso:
- Ve a tu sitio en la app Wix.
- Pulsa Administrar
 en la parte inferior.
en la parte inferior. - Pulsa Programas.
- Pulsa el programa correspondiente.
- Pulsa Ver todos junto a Participantes.
- Pulsa el nombre de cualquier participante para ver la actividad del participante una vez que el programa haya comenzado. Desde allí, puedes ver lo siguiente:
- Si han iniciado tu programa.
- La fecha en que se unieron a tu programa.
- Cuándo estuvieron activos por última vez.
- Un calendario que rastrea sus pasos programados, pasos completados o pasos omitidos.
- (Si está disponible) Comentarios que han dejado para cada paso.
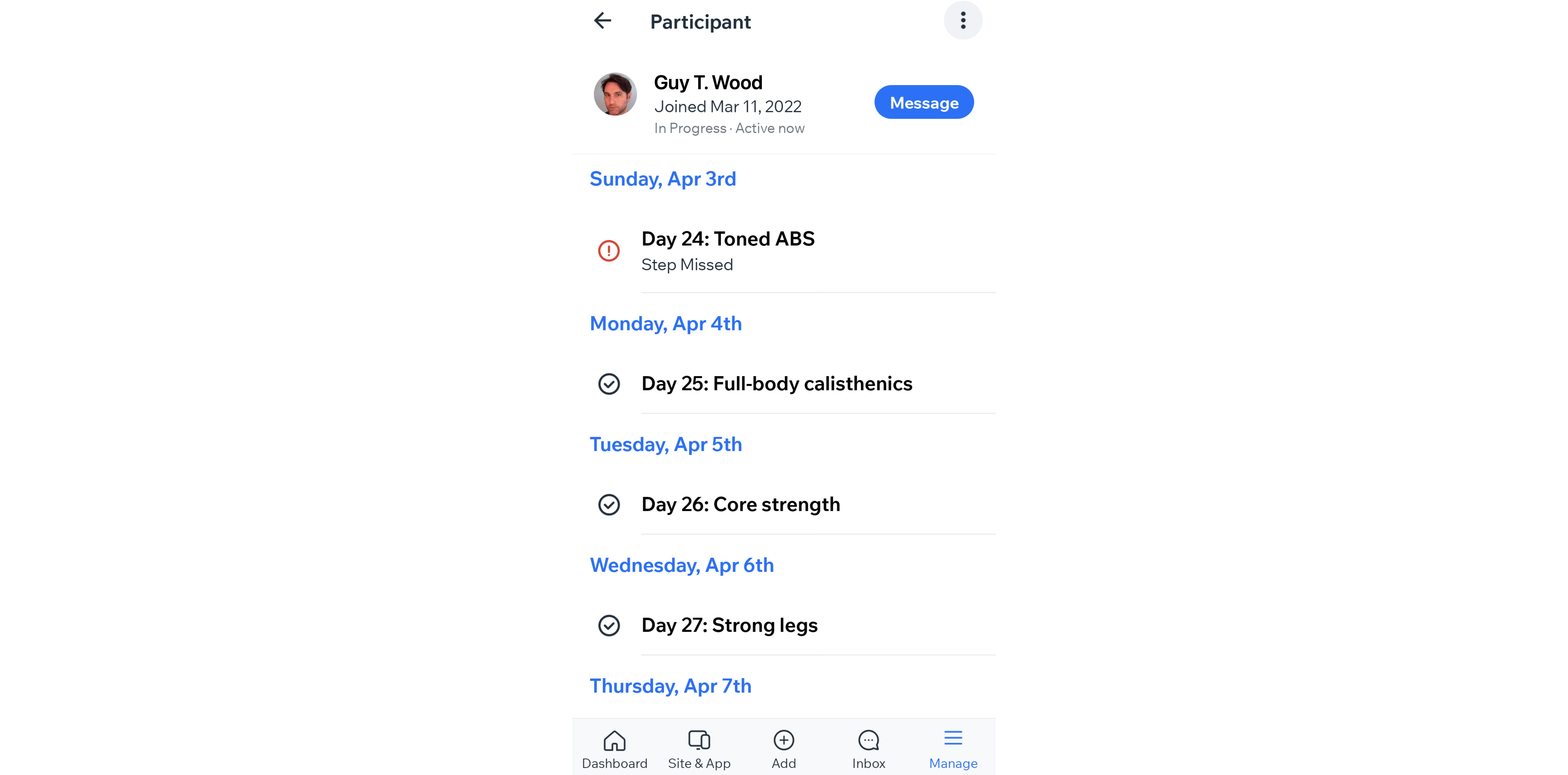
Chatear con los participantes
Comunícate con los participantes de tu programa a través de su canal de preferencia directamente desde la app móvil Wix. Selecciona a través de qué canal comunicarte y comparte información o archivos multimedia. Chatear con los participantes puede animarlos y te permite orientarlos y darles consejos útiles.
Para chatear con los participantes:
- Ve a tu sitio en la app Wix.
- Pulsa Administrar
 en la parte inferior.
en la parte inferior. - Pulsa Programas.
- Pulsa el programa correspondiente.
- Pulsa Ver todos junto a Participantes.
- Pulsa el participante correspondiente.
- Pulsa Contactar.
- Elige el canal de comunicación correspondiente del menú desplegable y crea un mensaje.
- Si deseas compartir archivos multimedia en el chat, elige entre las siguientes opciones:
- Respuestas guardadas: pulsa el icono Respuestas guardadas
 y elige una respuesta guardada previamente (por ejemplo, sobre información de envío, política de devoluciones, etc.).
y elige una respuesta guardada previamente (por ejemplo, sobre información de envío, política de devoluciones, etc.).
Consejo: Pulsa Nueva respuesta guardada para crear una nueva respuesta. - Subir archivos multimedia: pulsa el icono Subir multimedia
 para lo siguiente:
para lo siguiente:
- Tomar una foto: pulsa Tomar una foto para agregar archivos multimedia directamente desde la cámara de un dispositivo.
- Elegir desde el dispositivo: pulsa Elegir desde el dispositivo para seleccionar un archivo multimedia y agregarlo desde un dispositivo.
- Elegir desde Admin. de multimedia: pulsa Elegir desde Admin. de multimedia para elegir entre los archivos multimedia cargados.
- Enviar un elemento: pulsa el icono Enviar un elemento
 para lo siguiente:
para lo siguiente:
- Enviar fotos: pulsa el icono Fotos
 para compartir una foto en el chat.
para compartir una foto en el chat. - Enviar respuestas guardadas: pulsa el icono Respuestas guardadas
 para compartir una respuesta nueva o guardada en el chat.
para compartir una respuesta nueva o guardada en el chat. - Enviar productos: pulsa el icono Productos
 para compartir en el chat un producto disponible.
para compartir en el chat un producto disponible. - Enviar cupones: pulsa el icono Cupones
 para compartir descuentos y ofertas en el chat.
para compartir descuentos y ofertas en el chat. - Enviar servicios: pulsa el icono Servicios
 para compartir un servicio (programa online) en el chat.
para compartir un servicio (programa online) en el chat. - Obtener un pago: Pulsa el icono Recibir pago
 para enviar una solicitud de pago en el chat.
para enviar una solicitud de pago en el chat.
Nota: Necesitas un método de pago conectado para solicitar un pago a través del chat. Aprende cómo conectar un método de pago a tu sitio.
- Enviar fotos: pulsa el icono Fotos
- Respuestas guardadas: pulsa el icono Respuestas guardadas
- Si deseas compartir archivos multimedia en el chat, elige entre las siguientes opciones:
- Pulsa Enviar.