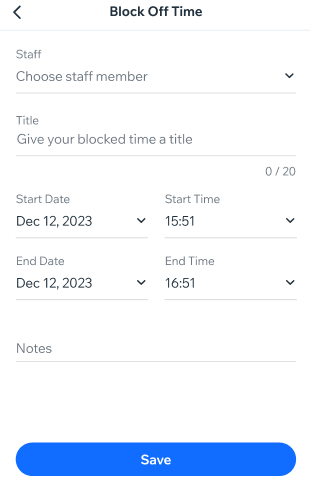Administra las reservas en cualquier momento y lugar, directamente desde la app Wix en tu teléfono. Puedes programar nuevas sesiones, reprogramar las existentes o bloquear horarios para evitar que los clientes hagan reservas cuando no estás disponible. Filtra el calendario para que sea más fácil encontrar sesiones por miembro del personal, ubicación o servicio.
En este artículo, obtén más información sobre lo siguiente:
Consultar las próximas sesiones en el calendario de reservas
Accede a tu calendario de reservas desde la app Wix para ver y organizar tus sesiones sobre la marcha. Tienes diferentes vistas para elegir según tus preferencias personales. También puedes filtrar cada vista para encontrar y administrar rápidamente las sesiones estés donde estés.
Pulsa cualquier reserva para ver los detalles, incluida la lista de participantes, la hora y la fecha.
Para consultar tus próximas sesiones en el calendario de reservas:
- Ve a tu sitio en la app Wix.
- Pulsa Administrar
 en la parte inferior.
en la parte inferior. - Pulsa Calendario de reservas.
- Pulsa Calendario.
- Pulsa el icono Ver
 en la parte superior derecha.
en la parte superior derecha. - Elige cómo quieres que aparezca el calendario usando la vista de calendario y los filtros avanzados:
Pulsa la vista del calendario que deseas ver:
- Agenda: mira todas las próximas sesiones en orden, independientemente del tiempo entre ellas (por ejemplo, las sesiones del viernes y del lunes aparecerán una al lado de la otra si tu negocio está cerrado los fines de semana). Esta es una manera práctica de hacer reservas a los clientes para su próxima sesión.
- Vista del día: mira todas las próximas sesiones para un día específico, incluidas las franjas horarias vacías. Esto resulta útil para programar clientes o crear nuevos servicios.
- 3 días: mira las sesiones durante un periodo de 3 días. Esto es ideal para programar nuevas reservas, especialmente durante los periodos de mayor actividad.
Pulsa para elegir qué filtro deseas agregar al calendario:
- Personal: pulsa la casilla de verificación junto a los miembros del personal correspondientes que deseas mostrar. Luego, pulsa Seleccionar.
- Ubicación selecciona una opción: Todas las ubicaciones, Ubicaciones del negocio, Ubicación personalizada o Ubicación del cliente. Luego, pulsa Seleccionar.
Nota: Si tienes varias ubicaciones del negocio, pulsa la casilla de verificación junto a las ubicaciones correspondientes. - Servicios: pulsa la categoría que deseas agregar (si corresponde). Luego, pulsa la casilla de verificación junto a cada servicio que deseas filtrar y pulsa Seleccionar.
Consejo: Puedes pulsar la casilla de verificación Todos para agregar una categoría completa. Luego, pulsa Seleccionar. - Otros eventos: pulsa qué otros eventos deseas mostrar: Del calendario sincronizado u Horario bloqueado.
Programar nuevas sesiones en el calendario de reservas
Usa el calendario de reservas en la app para programar nuevas citas o clases. Si bien los cursos solo se pueden agregar desde un dispositivo de escritorio, puedes añadir más personas a cursos y clases existentes a través de la app.
Para programar sesiones en el calendario de reservas:
- Ve a tu sitio en la app Wix.
- Pulsa Administrar
 en la parte inferior.
en la parte inferior. - Pulsa Calendario de reservas.
- Pulsa Calendario.
- Elige lo que deseas hacer a continuación:
Agregar una nueva cita al calendario
- Pulsa el icono Agregar
 y selecciona Cita.
y selecciona Cita. - Elige un cliente existente o pulsa + Agregar nuevo contacto para agregar uno nuevo.
- Selecciona la cita correspondiente.
- (Opcional) Pulsa Cambiar junto al nombre del cliente para seleccionar un cliente diferente.
- Selecciona la fecha de la cita en el menú desplegable.
- (Opcional) Elige si deseas crear una cita recurrente:
- Selecciona la frecuencia con la que se llevan a cabo las citas recurrentes en el menú desplegable Se repite.
- Selecciona el número de veces que se repiten las citas en el menú desplegable Frecuencia. Luego, pulsa Seleccionar.
- Pulsa el menú desplegable Ubicación para elegir dónde se lleva a cabo la cita.
- (Opcional) Pulsa Cambiar junto al nombre de la cita para seleccionar un servicio diferente.
- Agrega la hora de inicio de la sesión, la duración, el miembro del personal y cualquier recurso relevante.
Nota: Si hay conflictos de programación, aparecerá una notificación. Puedes seguir con la programación o pulsar Mostrar franjas horarias disponibles para ajustar el horario. - Pulsa el menú desplegable Opciones de pago para seleccionar cómo pagará la sesión el cliente:
- Usar el plan del cliente ahora: canjea la sesión de un plan de membresía o de un paquete del cliente en cuanto la programes.
- Usar el plan del cliente más tarde: canjea esta sesión de un plan de membresía o de un paquete del cliente en una fecha posterior (desde la sección Administrar participantes del calendario de reservas o desde la pestaña Pedidos).
Nota: Si el cliente aún no tiene un plan de precios, puedes pulsar Vender plan para elegir un plan para él antes de continuar con la creación de la cita. Asegúrate de obtener el consentimiento del cliente antes de registrarlo en uno de tus planes de precios. - Cobrar pago: cobra al cliente por esta sesión ahora.
- (Opcional) Pulsa + Agregar otro servicio para citas con varios servicios. Luego, repite los pasos 5-10 para agregar un nuevo servicio.
- (Opcional) Pulsa la casilla de verificación Notificar al cliente por email para enviar al cliente un email con los detalles.
- Pulsa Reservar.
Nota: Para las sesiones recurrentes, pulsa Continuar para revisar tus sesiones y luego Reservar. - Si eliges cobrar el pago, selecciona un método de pago.
Agregar una nueva clase al calendario
- Pulsa el icono Agregar
 y selecciona Clase.
y selecciona Clase. - Agrega los detalles del servicio:
- Servicio: selecciona el servicio que deseas programar.
- Miembro del personal: selecciona el miembro del personal que impartirá la clase.
- Ubicación: si ofreces el servicio en más de una ubicación, selecciona la ubicación de la clase.
- Fecha de inicio: edita la fecha.
- Hora de inicio: edita la hora de inicio de la clase.
- Duración: selecciona la duración de la clase.
- Repetir: pulsa para seleccionar la frecuencia con la que se lleva a cabo la clase.
- Selecciona la opción correspondiente en el menú desplegable: Semanal, Cada 2 semanas, Cada 3 semanas o Cada 4 semanas.
- Selecciona los días de la semana en los que se lleva a cabo la clase.
- (Opcional) Selecciona Establece una fecha de finalización y elige la fecha de la última clase.
- Pulsa Agregar sesiones.
Agregar participantes a una sesión existente
- Pulsa la sesión correspondiente en el calendario.
- Pulsa Administrar participantes.
- En la pestaña Reservado, haz clic en el icono Agregar
 en la parte superior derecha.
en la parte superior derecha. - Elige un participante de tu lista de contactos o pulsa + Agregar nuevo contacto para completar los detalles de un nuevo cliente.
- (Opcional) Haz que sea una reserva grupal ajustando el número junto a Grupo de.
- (Opcional) Selecciona la casilla Enviar notificación por email al participante para enviar al cliente un email con los detalles.
- (Opcional) Selecciona la casilla de verificación Marcar como registrado para marcar al cliente como registrado para la sesión.
- Pulsa Agregar participante.
Consejo: Pulsa la pestaña
Lista de espera para ver esos participantes específicos (asegúrate de
habilitar las listas de espera en tu política de reservas para acceder a esta pestaña).
Actualizar y reprogramar sesiones
En la app Wix, puedes actualizar citas, sesiones individuales o todas las sesiones futuras. También puedes cambiar a los miembros del personal, las ubicaciones o agregar notas para ti.
Para actualizar o reprogramar sesiones:
- Ve a tu sitio en la app Wix.
- Pulsa Administrar
 en la parte inferior.
en la parte inferior. - Pulsa Calendario de reservas.
- Pulsa Calendario.
- Pulsa para seleccionar la fecha correspondiente.
- Pulsa el icono Más acciones
 junto a la sesión correspondiente.
junto a la sesión correspondiente. - Según el tipo de reserva, sigue los pasos a continuación:
- Pulsa Editar.
- Haz los cambios relevantes, incluyendo:
- Fecha: selecciona una nueva fecha para la cita.
- Ubicación: elige una nueva ubicación para la cita.
- Inicio de la sesión y Duración: edita cuándo se lleva a cabo la sesión y su duración.
- Miembro del personal: asigna un miembro del personal diferente.
Nota: Si un miembro del personal no está disponible o hay un conflicto con la programación, verás una notificación. - Mostrar franjas horarias disponibles: mira otras franjas horarias disponibles del miembro del personal y selecciona un nuevo horario.
- Agregar nota para mí: agrega una nota personal sobre la cita.
- Notificar al cliente por email: marca la casilla para actualizar a los clientes sobre cualquier cambio.
- Pulsa Guardar.
- Pulsa Editar sesión.
- Introduce los cambios necesarios, entre ellos:
- Personal: asigna un miembro del personal diferente.
- Número máximo de participantes: edita cuántas personas pueden unirse a la sesión.
- (Solo para las clases) Ubicación: cambia el lugar donde se lleva a cabo la sesión.
- Tiempo y duración: edita cuándo se lleva a cabo la sesión y cuánto dura.
- Información adicional: agrega una nota sobre la sesión.
- Pulsa Guardar.
- (Opcional) Pulsa Sí para enviar un email de notificación a tu cliente con los detalles actualizados.
Bloquear horarios usando la app Wix
Si tú o un miembro del personal no van a estar disponibles, bloquea ese horario en tu calendario para evitar que los clientes reserven tus servicios en esas franjas horarias.
Para bloquear horarios usando la app Wix:
- Ve a tu sitio en la app Wix.
- Pulsa Administrar
 en la parte inferior.
en la parte inferior. - Pulsa Calendario de reservas.
- Pulsa Calendario.
- Pulsa el icono Agregar
 .
. - Pulsa Tiempo bloqueado.
- Pulsa para seleccionar el miembro del personal correspondiente en el menú desplegable.
- Pulsa para ingresar un Título para el tiempo bloqueado.
- Selecciona una fecha y hora de inicio.
- Selecciona una fecha y hora de finalización.
- (Opcional) Pulsa Notas para agregar más información sobre por qué se bloqueó el horario del miembro del personal (esta nota no es visible para los clientes).
- Pulsa Guardar.
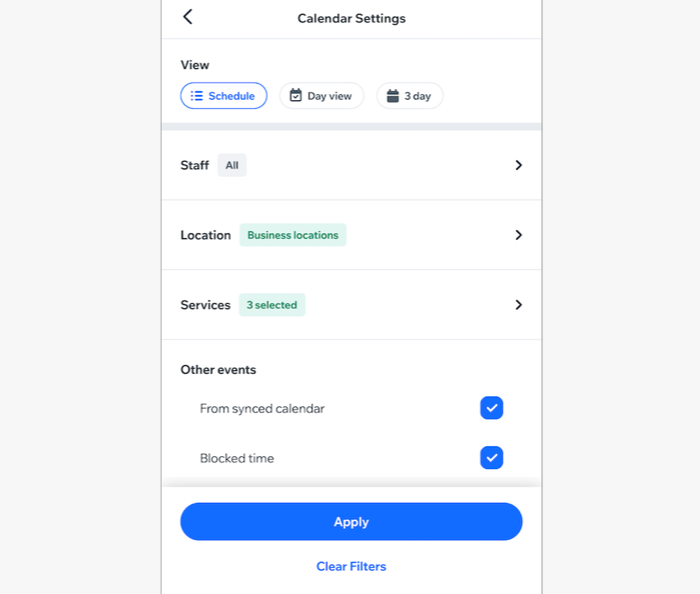
 en la parte inferior.
en la parte inferior. en la parte superior derecha.
en la parte superior derecha.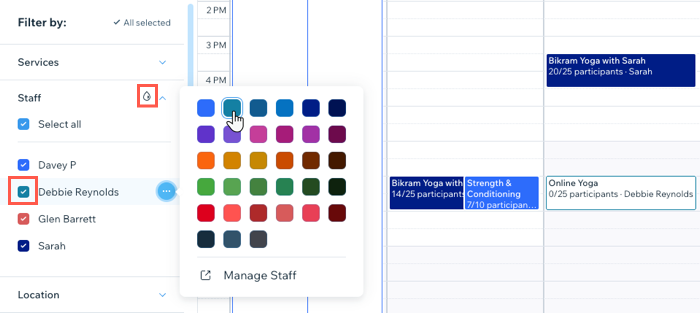
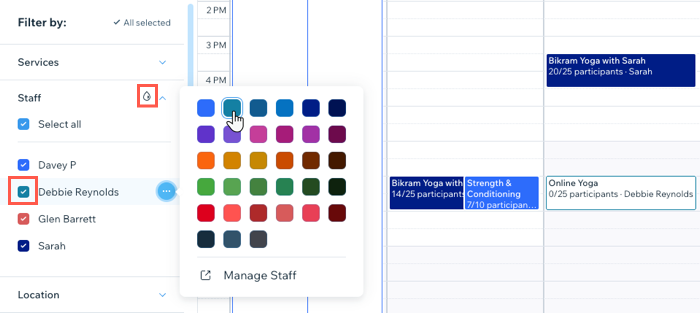
 en la parte inferior.
en la parte inferior. en la parte inferior.
en la parte inferior. junto a la sesión correspondiente.
junto a la sesión correspondiente. en la parte inferior.
en la parte inferior. .
.