App Wix: acceder y administrar los mensajes desde la bandeja de entrada
6 min
En este artículo
- Acceder a la bandeja de entrada
- Enviar mensajes desde la bandeja de entrada
- Configurar respuestas guardadas en la bandeja de entrada y en el chat
- Preguntas frecuentes
Accede y administra tu bandeja de entrada en la app Wix para interactuar con los visitantes de tu sitio al instante. Puedes iniciar chats, enviar mensajes con archivos adjuntos y configurar respuestas guardadas para lograr una comunicación fluida.
Descubre las herramientas de administración de la bandeja de entrada, destinadas a compartir productos para impulsar las ventas, monitorear la presencia de visitantes en tiempo real para recibir asistencia oportuna y rastrear la actividad del sitio para obtener respuestas personalizadas, entre otras.
Acceder a la bandeja de entrada
Al usar la app Wix, puedes acceder a la bandeja de entrada para ver quién está en tu sitio en tiempo real, iniciar una conversación con las personas estés donde estés, administrar las conversaciones y más.
Consejo:
Para chatear con los visitantes de tu sitio, debes tener la app Wix Chat instalada en tu sitio.
Para acceder a la bandeja de entrada:
- Ve a tu sitio en la app Wix.
- Pulsa Bandeja de entrada
 en la parte inferior.
en la parte inferior. - Una vez que accedes a la bandeja de entrada, puedes realizar las siguientes acciones:
- Chatear con los visitantes del sitio: chatea con los visitantes del sitio en tiempo real para hacerles saber que estás disponible.
- Pulsa el icono Más acciones
 en la parte superior derecha.
en la parte superior derecha. - Habilita la palanca Estado del chat en la página web para mostrar a las personas que estás disponible para chatear en tiempo real.
- Pulsa el icono Más acciones
- Continuar conversaciones con los visitantes: mantén activos los chats en curso para mantener el flujo de conversación con los visitantes.
- Pulsa la conversación correspondiente.
- Pulsa el menú desplegable del canal para elegir cómo quieres responder.
- Chatear con los visitantes del sitio: chatea con los visitantes del sitio en tiempo real para hacerles saber que estás disponible.
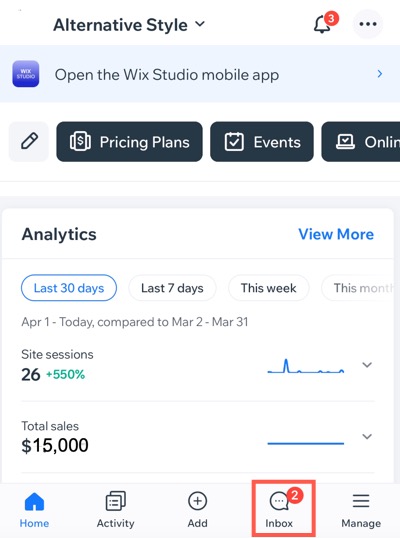
Enviar mensajes desde la bandeja de entrada
Elige tu canal de comunicación preferido para responder al momento a los mensajes y compartir actualizaciones con tus contactos, con los nuevos visitantes del sitio y con los clientes. Al usar la bandeja de entrada, puedes continuar las conversaciones donde las dejaste, lo que garantiza una experiencia de comunicación fluida.
Para enviar un mensaje:
- Ve a tu sitio en la app Wix.
- Pulsa Bandeja de entrada
 en la parte inferior.
en la parte inferior. - Elige lo que quieres hacer:
Responder a un mensaje
Enviar un nuevo mensaje
4. (Opcional) Pulsa el icono Enviar un elemento  y elige lo que deseas enviar:
y elige lo que deseas enviar:
 y elige lo que deseas enviar:
y elige lo que deseas enviar:- Fotos: comparte una foto agregando archivos multimedia directamente desde la cámara de tu dispositivo o selecciona un archivo multimedia para agregarlo desde tu dispositivo.
- Archivos: comparte un archivo en el mensaje.
- Respuestas guardadas: elige entre una respuesta guardada previamente (por ejemplo, sobre la información de envío, la política de devoluciones, etc.) o pulsa Nueva respuesta guardada para crear una nueva. Más información sobre cómo configurar una respuesta guardada.
- Productos: comparte un producto disponible.
- Cupones: comparte descuentos y ofertas.
- Servicios: comparte un servicio (por ejemplo, un programa online).
- Solicitar pago: envía una solicitud de pago.
- Planes de precios: elige entre paquetes de membresía existentes o planes de precios para una compra rápida.
5. Pulsa Enviar.
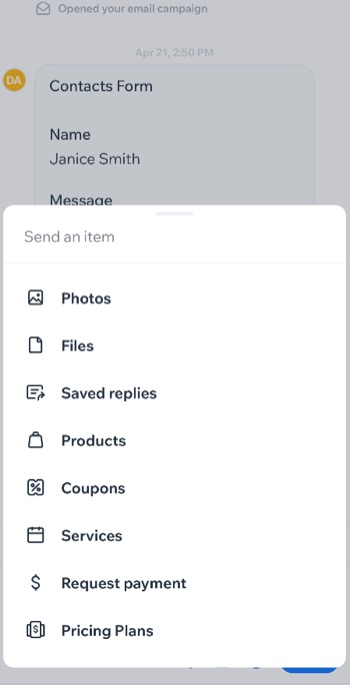
Configurar respuestas guardadas en la bandeja de entrada y en el chat
Ahorra tiempo configurando mensajes de respuesta para enviar a los visitantes a través de la bandeja de entrada o el chat. Con las respuestas guardadas, puedes usar mensajes de respuesta preexistentes, editarlos o crear un mensaje de respuesta personalizado.
Para configurar una respuesta guardada en la bandeja de entrada:
- Ve a tu sitio en la app Wix.
- Pulsa Bandeja de entrada
 en la parte inferior.
en la parte inferior. - Pulsa el icono Más acciones
 .
. - Pulsa Ajustes.
- Pulsa Respuestas guardadas en Ajustes generales.
- Elige el tipo de respuesta en el que deseas trabajar:
- Cambiar una respuesta guardada existente: pulsa el icono Editar
 junto a la respuesta correspondiente.
junto a la respuesta correspondiente. - Crear una nueva respuesta guardada: pulsa Nueva respuesta guardada para crear un mensaje personalizado para los visitantes.
- Cambiar una respuesta guardada existente: pulsa el icono Editar
- Pulsa Guardar.
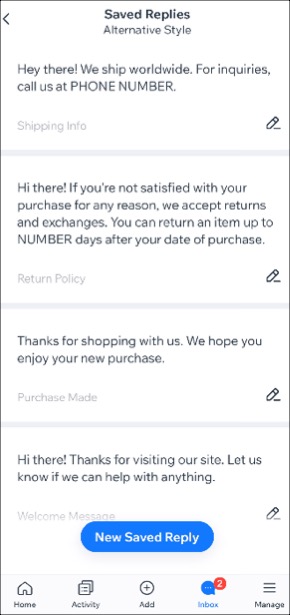
¿Cuál es el siguiente paso?
Administra los ajustes de las notificaciones para mantenerte al tanto cuando recibes nuevos mensajes en la bandeja de entrada.
Preguntas frecuentes
Haz clic en una de las siguientes preguntas para obtener más información sobre cómo administrar tu bandeja de entrada desde la app Wix.
¿Puedo solicitar un pago a través del chat sin tener un método de pago conectado?
¿Puedo conservar los ítems adjuntos al cambiar de canal (por ejemplo, de email a chat) sin necesidad de subirlos nuevamente?
¿Puedo enviar mensajes a varias personas a la vez?


 en la parte superior derecha.
en la parte superior derecha. e ingresa los detalles.
e ingresa los detalles.