POS móvil de Wix: configurar la impresión de recibos
4 min
En este artículo
- Paso 1 | Compra una impresora
- Paso 2 | Vincula la impresora con tu dispositivo móvil
- Paso 3 | Personaliza tu recibo
- Paso 4 | Imprime un recibo en una venta
- Preguntas frecuentes
Importante:
- Este artículo trata sobre POS móvil de Wix para teléfonos móviles.
- Para obtener información sobre Wix POS Register para negocios físicos, haz clic aquí.
El POS móvil de Wix te da la opción de imprimir recibos en lugar de enviarlos por email. Simplemente, pulsa Enviar recibo al final de una venta y podrás elegir cómo se envía el recibo.
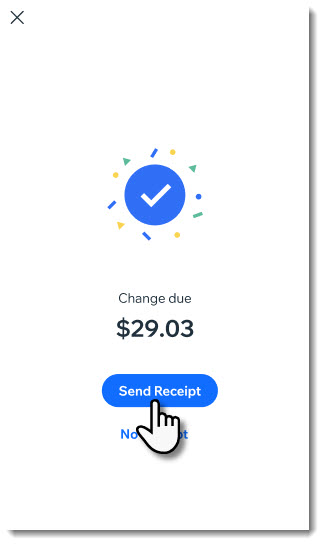
Importante:
- La conexión de una impresora solo está disponible para los EE. UU. y Canadá.
- En la actualidad, la impresión de recibos solo está disponible para los pedidos de Wix Stores, Wix Bookings y Pedidos de Wix Restaurants (Nuevo).
Paso 1 | Compra una impresora
Antes de que puedas comenzar a imprimir recibos, debes adquirir una impresora térmica compatible. Elige entre una de las impresoras térmicas de Star Micronics o de Epson.
Importante:
Antes de comprar una impresora, asegúrate de que aparezca en la lista de impresoras compatibles y que sea compatible con una conexión Bluetooth, wifi o Ethernet.
Impresoras térmicas Star Micronics
Impresoras térmicas de Epson
Paso 2 | Vincula la impresora con tu dispositivo móvil
Ahora que tienes la impresora, puedes vincularla a tu dispositivo móvil.
Para vincular la impresora y el teléfono:
- Ve a tu sitio en la app Wix.
- Pulsa Administrar
 en la parte inferior.
en la parte inferior. - En Recibir pagos, pulsa Punto de venta.
- Pulsa el icono Más acciones
 en la parte superior derecha.
en la parte superior derecha. - Selecciona Ajustes de POS. Nota: Si no ves los ajustes de POS, consulta las preguntas frecuentes a continuación.
- Pulsa Conectar junto a Impresora de recibos.
- Sigue las instrucciones del fabricante para activar el Bluetooth de tu impresora y pulsa Conectar.
Bluetooth
Wifi y Ethernet
Importante:
Si tienes algún problema con el emparejamiento, comunícate con el servicio de asistencia del fabricante de la impresora para obtener ayuda. Si tienes problemas para conectar una impresora, sigue estos pasos de solución de problemas.
Paso 3 | Personaliza tu recibo
Con el POS de Wix, puedes personalizar tus recibos y decidir qué información quieres mostrar. Ten en cuenta que los cambios que realices afectarán tanto a los recibos impresos como a los enviados por email.
Aprende cómo personalizar los recibos del POS móvil.
Paso 4 | Imprime un recibo en una venta
Ahora que la impresora está conectada y los recibos están personalizados, tienes la opción de imprimir un recibo en una venta.
Para imprimir un recibo en una venta:
- Procesa una venta y cobra el pago.
- Pulsa Enviar recibo.
- Selecciona Imprimir recibo.
Preguntas frecuentes
Haz clic en una de las siguientes preguntas para obtener más información.
No veo la opción de ajustes de POS. ¿Cómo puedo agregarla?
¿Puedo imprimir o reimprimir un recibo después de completar la venta?
¿Cómo soluciono los problemas de mi impresora térmica?


 en la parte superior derecha.
en la parte superior derecha.