Marketing en redes sociales: crear y publicar tus publicaciones en redes sociales
10 min
En este artículo
- Crear una imagen para compartir en las redes sociales
- Crear un video para compartir en las redes sociales
- Publicar publicaciones en redes sociales
- Preguntas frecuentes
Las publicaciones en redes sociales son una excelente manera de interactuar con tu audiencia. Crea imágenes y videos que aporten actualizaciones interesantes sobre tu negocio para promover su notoriedad y dirigir el tráfico a tu sitio. Cuando lo tengas todo listo, publica el contenido que creaste directamente desde el panel de control.
Crear una imagen para compartir en las redes sociales
Crea con Wix imágenes personalizadas para tus publicaciones en las redes sociales. Asegúrate de que las imágenes sean únicas y estén alineadas con la identidad de tu marca. Hay plantillas útiles, o puedes comenzar desde cero, agregando texto, símbolos, archivos multimedia y más.
Para crear una imagen con Wix:
Panel de control
App Wix
- Ve a Marketing en redes sociales en el panel de control de tu sitio.
- Haz clic en Más acciones en la parte superior derecha.
- Haz clic en Crear imagen con Wix.
- Selecciona una opción en los ajustes a la izquierda para comenzar a personalizar la publicación:
- Plantillas: selecciona una plantilla para personalizarla.
- Paleta: selecciona una paleta de colores predeterminada que está diseñada para que se vea bien en conjunto.
Consejo: Los colores se pueden cambiar y ajustar si necesitas colores específicos. - Texto: selecciona una de las fuentes sugeridas o agrega la tuya propia.
- Símbolos: agrega el logotipo de tu negocio para que tu publicación en redes sociales se vea como propia. O elige entre una selección de iconos y símbolos prediseñados para agregar a tu publicación.
- Formas: agrega formas a la publicación. Incluso puedes construirlas uno encima de la otra para crear un diseño verdaderamente único.
- Imágenes: sube tu propia imagen o elige una de la biblioteca de imágenes preexistentes.
- Fondo: selecciona un color de fondo para la publicación.
- Elige lo que quieres hacer:
- Volver a Marketing en redes sociales: guarda la imagen en la pestaña Tus publicaciones en redes sociales en el panel de control de Marketing en redes sociales.
- Publicar: comparte la imagen en las redes sociales.
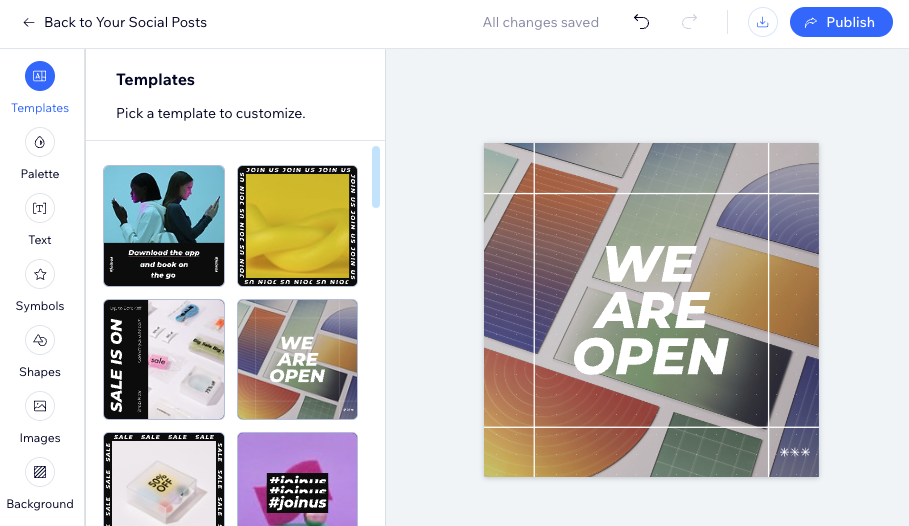
Crear un video para compartir en las redes sociales
Crea videos únicos de alta calidad para las redes sociales. Personaliza el contenido para que se adapte a la identidad de tu marca al personalizar el texto, el estilo, los colores, la música y más. Elige entre diversas plantillas o comienza desde cero, lo que te otorga un control creativo total para crear videos que se destaquen y atraigan a tu audiencia.
Para crear un video:
Panel de control
App Wix
- Ve a Marketing en redes sociales en el panel de control de tu sitio.
- Haz clic en Más acciones en la parte superior derecha.
- Elige Crear video con Vimeo.
- Elige cómo prefieres crear tu video
Wix Creador de videos
Vimeo Create
Evita problemas de derechos de autor en los videos:
Descargar y subir el video manualmente no te protegerá de los derechos de autor. La mejor manera de evitar cualquier problema de derechos de autor es asegurarte de compartir tu video usando la función Compartir presentada en este artículo. Wix trabaja con Magisto para garantizar que todos los videos creados con Wix Creador de videos estén en la lista blanca. Esto libera del archivo cualquier reclamo de monetización y derechos de autor.
Publicar publicaciones en redes sociales
Realiza tus publicaciones en redes sociales para que tu audiencia las vea. Puedes editar los diseños guardados previamente antes de compartirlos y personalizar el título de cada publicación en consecuencia.
Importante:
Puedes publicar hasta 10 entradas en redes sociales por mes o puedes hacer Upgrade para publicar más.
Para publicar una publicación:
- Ve a Marketing en redes sociales en el panel de control de tu sitio.
- Haz clic en la pestaña Tus publicaciones en redes sociales.
- Pasa el cursor sobre la publicación que deseas realizar y haz clic en el icono Más acciones
 .
. - Haz clic en Editar y publicar.
Consejo: Haz clic en Descargar para guardar la entrada en tu computadora. - (Si aún no lo has hecho) Conecta las cuentas de redes sociales en las que deseas publicar.
- Personaliza cómo aparecerá tu publicación en cada canal de las redes sociales:
Nota: Las opciones varían según las cuentas de redes sociales que conectes.- Publicar como: si estás publicando en Facebook o Instagram, elige si deseas publicar el video como una entrada, un reel o una historia.
- Título: crea un título para agregar a tu publicación en redes sociales. Este es el título que se mostrará a la audiencia. Consejo: Haz clic en Crear texto con IA para abrir el menú del creador de texto con IA. Ingresa una breve descripción del contenido, selecciona un tono de comunicación y haz clic en Crear texto para generar un pie de foto para tu publicación.
- Agregar multimedia: agrega varios archivos multimedia a la publicación.
- Agregar enlace de seguimiento: incluye un enlace a tu sitio para que cuando las personas hagan clic en él, puedas ver las analíticas de quién accedió a tu publicación desde las redes sociales.
- Hashtags: agrega cualquier hashtag que creas que es relevante para tu publicación.
- Multimedia: pasa el cursor sobre el elemento multimedia correspondiente y haz clic en el icono Reemplazar multimedia
 para cambiar la imagen o el video por otro.
para cambiar la imagen o el video por otro. - ¿Cuándo quieres publicar?: Selecciona Publicar ahora o Programar para más tarde para elegir cuándo quieres publicar.
- Haz clic en Publicar en la parte inferior derecha.
Nota: El número junto a Publicar indica cuántas entradas estás a punto de publicar. Por ejemplo, si has creado una publicación en Facebook y otra en Instagram, el número mostrará (2).
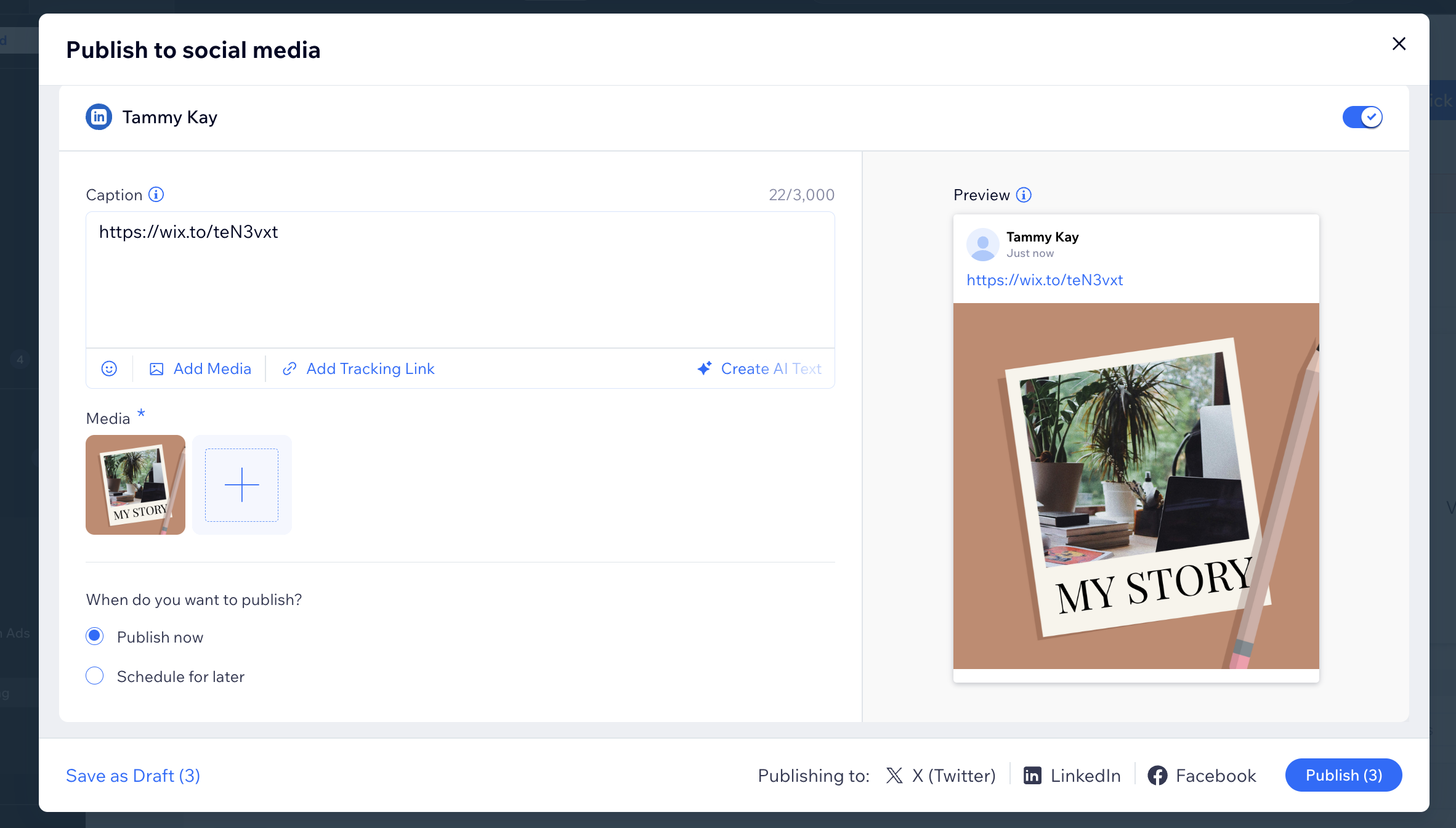
¿Estás publicando como historia?
- Este tipo de publicación incluye hasta 5 imágenes.
- Esta opción aún no está disponible para todas las cuentas de Wix.
Preguntas frecuentes
Haz clic para obtener más información.
¿Puedo agregar un título específico para cada plataforma en la que publique?
¿Necesito una cuenta de Vimeo para crear videos con Vimeo en Wix?
¿Puedo publicar en varias plataformas de redes sociales al mismo tiempo?
¿Puedo editar mis imágenes y videos después de guardarlos?
¿Puedo editar mi publicación después de realizarla?
¿Puedo agregar una imagen o un video que creé para una publicación en redes sociales en mi sitio Wix?


 en Agrega fotos y videos.
en Agrega fotos y videos. 
