Galería Wix Pro: solucionar problemas en la versión móvil
9 min
En este artículo
- La galería es demasiado grande o demasiado pequeña
- Las imágenes de la galería están recortadas
- Es necesario pulsar dos veces en los elementos de la galería para abrirlos en la versión móvil
- La galería con el estilo de Presentación de dispositivas está cortada o no es visible
- El diseño del texto de la galería en la versión móvil no coincide con la versión de escritorio
- El texto/los botones están superpuestos a otros elementos de la galería
- Los títulos/descripciones de los elementos de la galería están cortados/no son visibles
- Problemas de reproducción automática de video en dispositivos móviles
- Varias galerías en una sola página
Nota:
Este artículo hace referencia a los problemas con la galería Wix Pro en el editor móvil. Aprende sobre la capacidad de respuesta y cómo solucionar problemas con la galería Wix Pro en el Editor de Wix Studio.
Lee la información a continuación para aprender a solucionar los problemas más comunes de la galería Wix Pro en la versión móvil de tu sitio.
La galería es demasiado grande o demasiado pequeña
Tu galería puede parecer demasiado grande o demasiado pequeña en la vista móvil de tu sitio. Puedes ajustar el tamaño de tu galería desde el editor móvil usando los controles de arrastre o la Barra de herramientas del editor.
Para ajustar el tamaño de tu galería:
- Ve al editor.
- Haz clic en el icono Cambiar a la versión móvil
 en la parte superior del editor.
en la parte superior del editor. - Haz clic en el elemento galería Wix Pro en la página.
- Haz clic en Herramientas en la parte superior derecha.
- Selecciona la casilla de verificación junto a Barra de herramientas.
- Escribe el ancho y la altura que desees en los campos correspondientes (W y H).
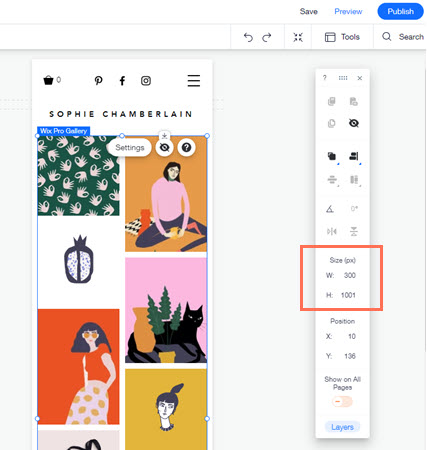
Las imágenes de la galería están recortadas
Puedes notar que las imágenes de tu galería aparecen recortadas en el móvil, según el Diseño personalizado que elijas. Esto puede suceder cuando la orientación de las miniaturas en un diseño es diferente al de las imágenes que subes.
Por ejemplo, seleccionas un diseño de columna, que muestra todas las imágenes en orientación tipo retrato (vertical), pero subes las imágenes con una orientación horizontal. Esto significa que parte de la imagen se puede recortar, para garantizar que se ajuste a los límites de la miniatura.
Para evitar que se recorten las imágenes:
- Ve al editor.
- Haz clic en el icono Cambiar a la versión móvil
 en la parte superior del editor.
en la parte superior del editor. - Haz clic en el elemento galería Wix Pro en la página.
- Haz clic en Ajustes.
- Haz clic en la pestaña Estilo.
- Selecciona Ajustar debajo de Cambiar el tamaño de miniatura.
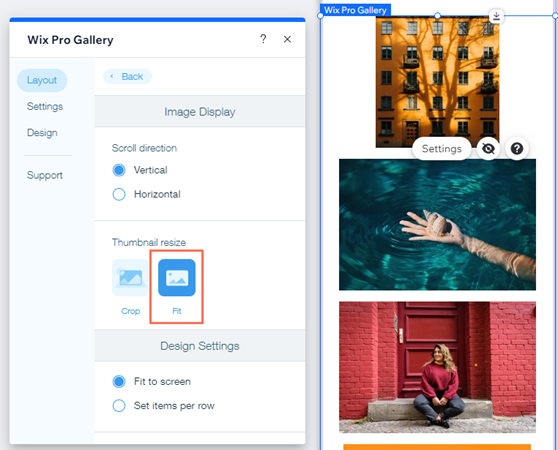
Opciones adicionales al mantener tus imágenes recortadas:
- Ajusta el punto focal de tus imágenes para controlar mejor las partes de tus imágenes que pueden ser recortadas.
- Ajusta la proporción de imagen (16:9, 4:3, 1:1, 3:4 o 9:16) que se aplica a tu galería, para que coincida mejor con la proporción y la orientación de las imágenes cargadas.

Es necesario pulsar dos veces en los elementos de la galería para abrirlos en la versión móvil
El efecto al pasar el cursor para los títulos y las descripciones en la galería Wix Pro no se aplica a la versión móvil. Si has activado este efecto, los visitantes que vean tu galería desde un dispositivo móvil tendrán que tocar una vez para ver el texto y tocar una segunda vez para abrir la imagen completa o el enlace.
Para garantizar que los elementos de la galería se abran con un solo toque:
- Ve al editor.
- Haz clic en el icono Cambiar a la versión móvil
 en la parte superior del editor.
en la parte superior del editor. - Haz clic en el elemento galería Wix Pro en la página.
- Haz clic en Ajustes.
- Haz clic en la pestaña Diseño.
- Haz clic en Textos.
- Selecciona Ningún cambio en ¿Qué pasa con la información ante el primer toque?
- Haz clic en Publicar.
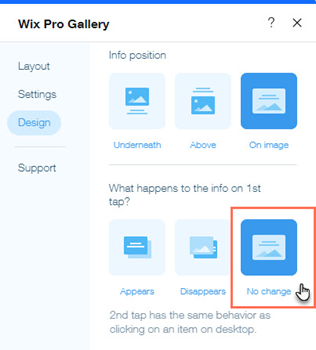
Formas alternativas de garantizar que un elemento o enlace se abra en el primer toque
- Oculta los títulos y las descripciones de los elementos de la galería en el móvil. Esto no afectará a la versión de escritorio de tu sitio.
- Coloca el texto arriba/abajo o a la derecha/izquierda de la imagen.
La galería con el estilo de Presentación de dispositivas está cortada o no es visible
Es posible que las imágenes estén completamente ocultas por una superposición de color. Si ese color es el mismo que el del fondo de la página o de la sección, hace que la galería aparezca invisible, como un espacio en blanco en la página.
Si tus imágenes aún son parcialmente visibles, es posible que notes que solo aparece un espacio vacío debajo de tu galería Wix Pro. Esto se debe a que la barra de texto o de información que se ha configurado es demasiado grande. Puedes solucionar esto disminuyendo el tamaño de la barra de información a un tamaño adecuado para tus imágenes.
Para disminuir el tamaño de la barra de información debajo de tu galería:
- Ve al editor.
- Haz clic en el icono Cambiar a la versión móvil
 en la parte superior del editor.
en la parte superior del editor. - Haz clic en el elemento galería Wix Pro en la página.
- Haz clic en Ajustes.
- Haz clic en la pestaña Estilo.
- Haz clic en Personalizar estilo.
- Establece el tamaño de la barra de información en un número más bajo o en 0 para eliminar el espacio vacío.
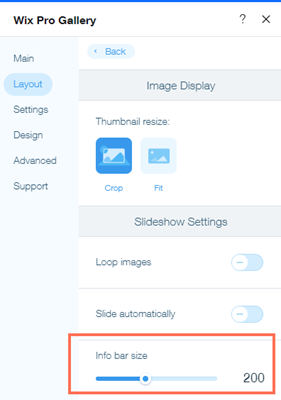
El diseño del texto de la galería en la versión móvil no coincide con la versión de escritorio
Puedes notar que el diseño del texto de tu galería en dispositivos móviles se ve diferente al texto en la versión de escritorio de tu sitio. Esto se debe a que el texto en la versión móvil debe configurarse en el editor móvil por separado de la versión de escritorio.
Para editar texto en la versión móvil:
- Ve al editor.
- Haz clic en el icono Cambiar a la versión móvil
 en la parte superior del editor.
en la parte superior del editor. - Haz clic en el elemento galería Wix Pro en la página.
- Haz clic en Ajustes.
- Haz clic en la pestaña Diseño.
- Haz clic en Textos.
- Personaliza el texto con las opciones disponibles.
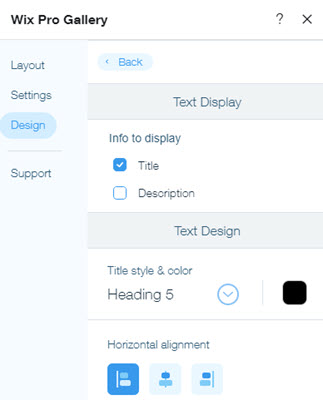
El texto/los botones están superpuestos a otros elementos de la galería
No recomendamos agregar elementos de texto o botones separados en la parte superior de la galería. Los elementos se renderizan de forma diferente en los distintos navegadores y dispositivos. Esto hace que los elementos superpuestos no se alineen exactamente en el mismo lugar en las pantallas de todos tus visitantes.
Recomendamos usar las funciones de texto integrado y botón personalizado de la galería Wix Pro para evitar problemas de alineación.
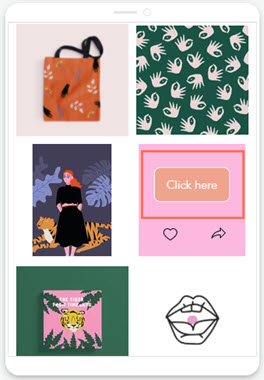
Los títulos/descripciones de los elementos de la galería están cortados/no son visibles
Puede suceder que los títulos o las descripciones de los elementos de la galería no sean visibles o estén cortados en la versión móvil de tu sitio. Esto ocurre en las galerías con los estilos Cuadrícula, Tipo cinta, Franja y Columna cuando la altura del cuadro de texto de la galería es demasiado baja y no puede mostrar todo el texto.
Hay varias formas de resolver este problema, según la posición de información que elijas (donde eliges mostrar el texto de la galería).
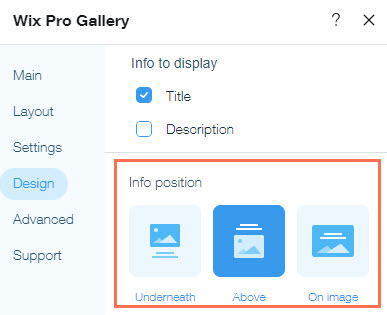
El texto se coloca debajo o encima de una imagen
- Disminuye el tamaño de la fuente del título o de la descripción, o aumenta el tamaño de las imágenes de la galería ajustando el estilo de la galería. Por ejemplo, si tienes una galería con un diseño de cuadrícula, puedes cambiar el tamaño de la miniatura de la galería o ajustar el número de imágenes por fila.
- Ve al editor de escritorio y aumenta la altura del cuadro de texto. Este cambio también se aplicará a tu sitio móvil.
- La configuración de relleno horizontal y vertical del texto puede hacer que el texto se corte en la versión móvil. Estos ajustes se transfieren desde el escritorio. Para ajustar estas opciones, ve a la versión de escritorio de tu sitio y cambia la configuración de relleno de texto en la pestaña Textos del panel Diseño.

El texto se coloca en una imagen:
Disminuye el tamaño de la fuente del título o de la descripción, o aumenta el tamaño de las imágenes de la galería ajustando el estilo de la galería. Por ejemplo, si tienes una galería con un diseño de cuadrícula, puedes cambiar el tamaño de la miniatura de la galería o ajustar el número de imágenes por fila.
Problemas de reproducción automática de video en dispositivos móviles
Es posible que la música y los videos no se reproduzcan automáticamente en iPhones, Android y tabletas. Esto se debe a que Apple y Chrome bloquean la función de reproducción automática para evitar cargos de datos adicionales de la red de telefonía móvil del visitante. No se cargan datos hasta que el usuario pulsa el botón de reproducción en el reproductor de audio o video.
Las funciones de reproducción automática también están deshabilitadas si el visitante ha habilitado el modo de bajo consumo en su dispositivo iOS.
Para obtener más información, consulta la Biblioteca de Apple para desarrolladores de Safari y las pautas para desarrolladores de Google.
Varias galerías en una sola página
Las galerías están optimizadas para mostrar múltiples archivos multimedia a la vez. Recomendamos tener 1 galería con varios elementos multimedia por página, en lugar de varias galerías con menos elementos.
Tener demasiados elementos individuales en una sola página (incluso si los elementos son idénticos) puede afectar al rendimiento del sitio.
Consejos:
Si deseas mostrar imágenes o videos individuales, te recomendamos agregar un elemento de imagen o video desde el panel Agregar elementos. Para mostrar un portafolio de trabajo que requiere galerías individuales, te recomendamos usar Wix Portafolio o utilizar páginas dinámicas.
¿Todavía necesitas ayuda?
Si aún necesitas ayuda con tu galería Wix Pro en la versión móvil, contáctanos con la siguiente información:
Información necesaria a la hora de contactarnos

