Editor de Wix: trabajar con elementos
6 min
En este artículo
- Mover elementos
- Copiar y pegar elementos
- Cambiar el tamaño de los elementos
- Girar los elementos
- Copiar el diseño de un elemento
- Preguntas frecuentes
Después de agregar elementos a una página, puedes modificarlos y administrarlos para lograr un contenido equilibrado en todo el sitio. Puedes elegir el tamaño, la posición y el ángulo de los elementos, o copiar su diseño para trabajar de forma más eficiente.
Mover elementos
Cambia la posición de los elementos para alinearlos con el resto del contenido de la página. Puedes usar la función de arrastrar y soltar (contenido en inglés) para mover un solo elemento libremente, o las manillas de arrastre para mover varios elementos alineados verticalmente.
Consejo:
Si no puedes seleccionar o encontrar un elemento en el editor, es posible que se haya colocado detrás de otro elemento.
Para mover un solo elemento en el editor:
- Haz clic en el elemento correspondiente en el editor.
- Haz clic en el elemento y arrástralo.
- Suelta el elemento en la posición deseada.

Para mover varios elementos:
- Alinea todos los elementos correspondientes.
- Haz clic en el elemento que está en la parte superior de estos elementos.
- Haz clic y desliza verticalmente la manilla de arrastrar
 .
. - Mueve el grupo de elementos a la posición deseada.

¿Sabías lo siguiente?
Puedes usar la barra de herramientas del editor para posicionar los elementos con mayor precisión. Aprende a reposicionar elementos con la barra de herramientas del editor.
Copiar y pegar elementos
Copia y pega uno o varios elementos para crear rápidamente tu contenido. Puedes copiar elementos de una página o sección, y pegarlos en otra para mantener la coherencia del diseño del sitio.
Para copiar y pegar un solo elemento:
- Haz clic con el botón derecho en el elemento correspondiente en el editor.
- Haz clic en Copiar.
- Navega a la nueva página o sección del sitio.
- Haz clic con el botón derecho en la ubicación deseada.
- Haz clic en Pegar.
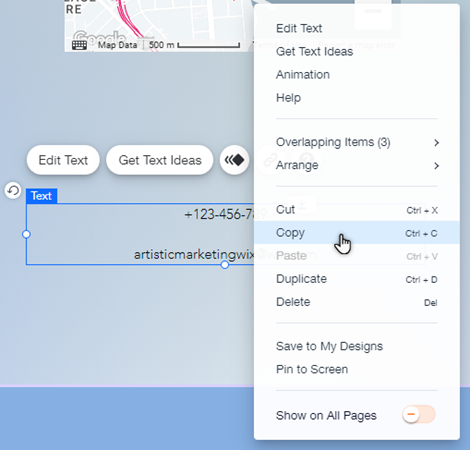
Para copiar y pegar varios elementos:
- Haz clic y arrastra el cursor sobre los elementos correspondientes en el editor.
- Selecciona Agrupar elementos.
- Haz clic con el botón derecho en un elemento del grupo y luego en Copiar.
- Navega a la nueva página o sección del sitio.
- Haz clic derecho en la ubicación deseada.
- Haz clic en Pegar.
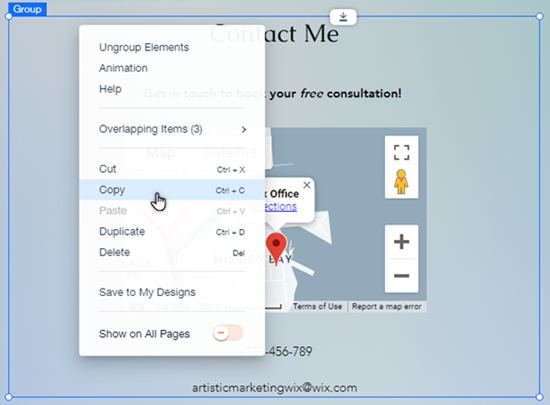
Debes saber lo siguiente:
- También puedes usar los atajos de teclado Ctrl+C para copiar un elemento y Ctrl+V para pegarlo en la ubicación deseada (Cmd+C y Cmd+V para Mac).
- Puedes copiar y pegar elementos en un sitio diferente en tu cuenta.
- Si tienes inconvenientes para seleccionar todos los elementos, comienza por hacer clic en solo uno de ellos y arrástralo.
Cambiar el tamaño de los elementos
Usa las manillas de estirar para agrandar o reducir el tamaño de los elementos. Cuando cambias el tamaño de los elementos, el tamaño de la página o sección puede ajustarse automáticamente para adaptarse a él.
Para cambiar el tamaño de un elemento:
- Haz clic en el elemento correspondiente en el editor.
- Arrastra las manillas de estirar ubicadas en el borde del elemento.
- Suelta las manillas cuando el elemento tenga el tamaño que desees.

¿Sabías lo siguiente?
Puedes usar la barra de herramientas del Editor para cambiar el tamaño de los elementos con mayor precisión. Aprende a cambiar el tamaño de los elementos con la barra de herramientas del Editor
Notas:
- Algunos elementos se ajustan proporcionalmente de forma predeterminada, incluidas las imágenes, los botones, las formas y las galerías de imágenes. Mantén presionada la tecla Shift en tu teclado para ajustar libremente el tamaño de estos elementos.
- Otros elementos, como menús, cuadros, presentaciones de diapositivas y apps, se ajustan libremente de forma predeterminada. Mantén presionada la tecla Shift en tu teclado para ajustar el tamaño de estos elementos de manera proporcional.
Girar los elementos
Girar los elementos es una forma divertida y creativa de agregar un toque único al sitio. Usa el icono de girar para experimentar tanto como quieras con los ángulos de los elementos hasta encontrar el que más te guste.
Para girar un elemento:
- Haz clic en el elemento correspondiente en el editor.
- Haz clic y arrastra el icono Girar
 en la parte superior izquierda del elemento.
en la parte superior izquierda del elemento.

Consejo:
También puedes establecer el ángulo de giro con precisión con la barra de herramientas del Editor. Aprende a girar elementos con la barra de herramientas del Editor
Copiar el diseño de un elemento
Copia el diseño de un elemento y úsalo en otros elementos similares en el sitio. Por ejemplo, puedes copiar el diseño de un botón y aplicarlo a otros botones para que la estética del sitio sea coherente.
Para copiar el diseño de un elemento:
- En el editor, haz clic con el botón derecho en el elemento del que deseas copiar el diseño.
- Haz clic en Copiar diseño.
- Selecciona los diseños que deseas reemplazar en el lado derecho del panel.
- Haz clic en Aplicar.
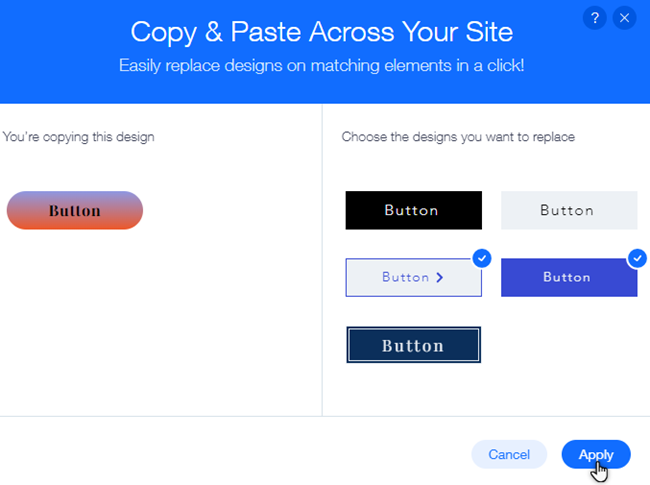
Nota:
La función de copiar diseño está disponible para páginas y elementos temáticos, como botones y contenedores.
Preguntas frecuentes
Haz clic en una de las siguientes preguntas para obtener más información.
¿Cómo selecciono varios elementos en el editor?
¿Cómo puedo cambiar el tamaño, rotar y colocar los elementos de mi sitio con mayor precisión?
¿Por qué hay un espacio en blanco adicional en la parte inferior de la página?

