Email marketing: autenticación de tu dominio de email personalizado
6 min
En este artículo
- Paso 1 | Obtén los registros DNS proporcionados por Wix
- Paso 2 | Inicia sesión en tu proveedor de dominio externo y ve a los ajustes de DNS
- Paso 3 | Copia y pega los registros de Wix en los ajustes de tu proveedor de dominio
- Paso 4 | Espera a que los registros se propaguen
- Preguntas frecuentes
Antes de comenzar:
Este artículo hace referencia a los dominios comprados fuera de Wix (por ejemplo, en GoDaddy.com). Si compraste un dominio de Wix, el proceso de autenticación se inicia automáticamente. Sin embargo, si el proceso no se realizó automáticamente, sigue los siguientes pasos de solución de problemas.
Te recomendamos autenticar primero un dominio personalizado si tienes una dirección de email asociada al mismo (por ejemplo, contacto@midominio.com). Es menos probable que los correos electrónicos enviados desde dominios autenticados se marquen como spam, porque los proveedores de email como Google y Outlook los ven como legítimos.
Si tu dominio no está autenticado, Wix agrega automáticamente un dominio de Wix autenticado (por ejemplo, ascendbywix.com) como en la imagen de abajo. Esto facilita la entregabilidad. Para eliminar la firma de Wix, debes autenticar manualmente tu dominio siguiendo los pasos a continuación.
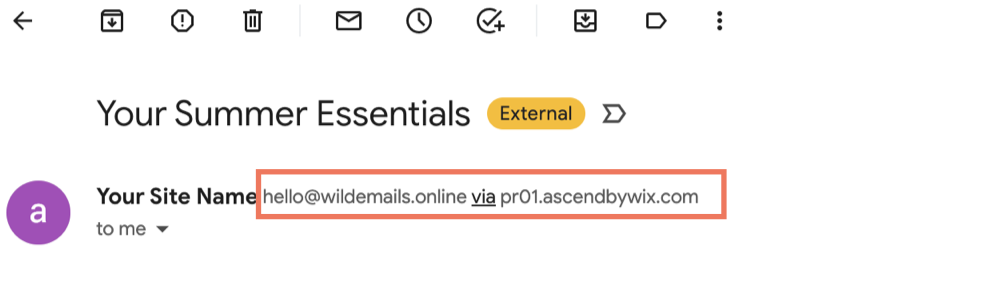
Paso 1 | Obtén los registros DNS proporcionados por Wix
El primer paso para autenticar manualmente tu dominio personalizado es localizar los registros DNS proporcionados por Wix. Puedes encontrarlos desde el panel de control de Email marketing o al crear una automatización usando "enviar un email" como acción de seguimiento. Antes de ver los registros, debes confirmar tu dirección de email con un código de confirmación.
Para obtener tus registros DNS:
- Ve a Email marketing en el panel de control de tu sitio.
- En Información del remitente, a la derecha, haz clic en Administrar remitentes.
Nota: Si anteriormente ingresaste una dirección de email, haz clic en el icono Editar en su lugar.
en su lugar. - Ingresa un Nombre del remitente en el campo. Los destinatarios ven este nombre como remitente del email.
- Ingresa un email de respuesta. Usa la dirección de correo electrónico que está conectada a tu dominio personalizado.
- Haz clic en Guardar.
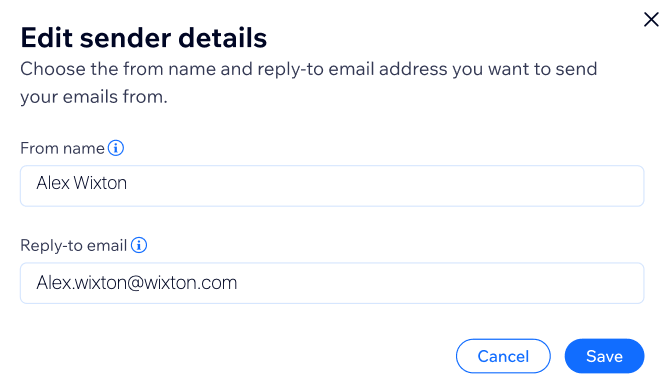
- Confirma tu dirección de email ingresando un código de confirmación. El código se envía a la dirección que acabas de agregar. Pega el código en el campo y haz clic en Confirmar.
- Una vez que se confirme tu email, verás "No autenticado" en Estado del dominio. Haz clic en Autenticar este dominio.
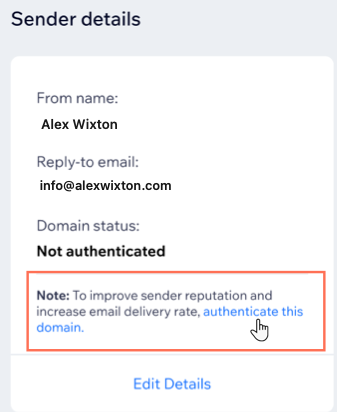
Se abre una lista de registros CNAME. Esta es la información que necesitas copiar y pegar en la configuración de tu proveedor de dominio externo. Mantén esta información disponible mientras pasas al siguiente paso.
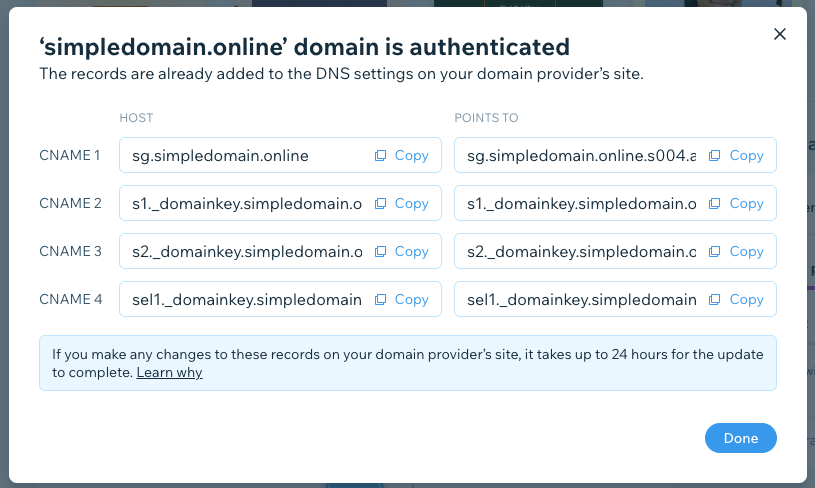
Consejo:
También puedes ver los registros DNS haciendo clic en Editar en Detalles del remitente al configurar una automatización de email. Ve a Automatizaciones en el panel de control de tu sitio para comenzar.


Paso 2 | Inicia sesión en tu proveedor de dominio externo y ve a los ajustes de DNS
Una vez que tengas los registros DNS proporcionados por Wix, dirígete a tu proveedor de dominio externo (por ejemplo, GoDaddy.com) e inicia sesión en tu cuenta.
Localiza los ajustes de DNS de tu cuenta. Una vez que encuentres los registros DNS, podrás copiar y pegar los registros proporcionados por Wix en el paso 1 en los campos correspondientes.
Nota:
Según el proveedor del dominio, el proceso de autenticación del dominio puede ser ligeramente diferente al que se describe en este artículo. También puede haber otros pasos específicos que debas seguir en tu cuenta de proveedor de dominio que no se describen en este artículo. En caso de que tu dominio aún no esté autenticado, comunícate con tu proveedor de dominio.
Paso 3 | Copia y pega los registros de Wix en los ajustes de tu proveedor de dominio
Ahora que tienes abiertos tanto tus registros de Wix como los ajustes de DNS de tu proveedor de dominio, copia el registro CNAME de Wix y pégalo en los campos correspondientes de los ajustes de tu proveedor de dominio.
Una vez que hayas copiado todos los registros exactamente como aparecen, haz clic en el mensaje de confirmación en los ajustes de DNS de tu proveedor de dominio.
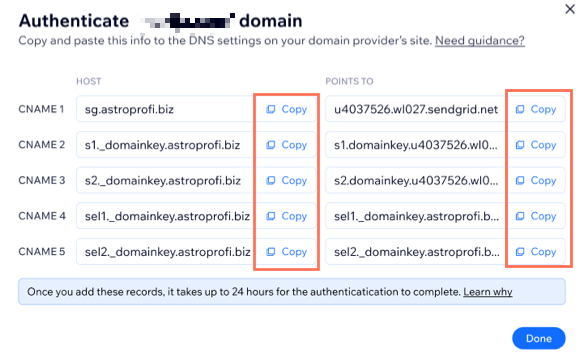
Nota:
Según el proveedor que tengas, el proceso de autenticación de dominio puede ser ligeramente diferente de lo que se describe en este artículo. Es posible que solo debas copiar la primera parte del registro CNAME en la columna HOST (es decir, sin tu nombre de dominio) para autenticar tu dominio. Si no tienes claro cuál copiar, ponte en contacto con tu proveedor.
Por ejemplo:
- Si el CNAME en la columna HOST es s1._domainkey.j-scale.com solo necesitas copiar s1._domainkey
- Si el CNAME en la columna HOST es sg.j-scale.com solo necesitas copiar sg
Paso 4 | Espera a que los registros se propaguen
Una vez que hayas copiado los registros DNS a tu proveedor de dominio, pueden pasar algunas horas hasta que los registros se propaguen y se complete la autenticación. Si no lo ves, espera 48 horas, como máximo, hasta que finalice la autenticación.
Siempre puedes verificar el estado del dominio en el panel de control de Email marketing en Información del remitente. Actualiza la página para ver el estado del dominio.

Preguntas frecuentes
Haz clic en una de las siguientes preguntas para obtener más información.
¿Por qué necesito autenticar mi dominio personalizado?
¿Qué es un registro CNAME?
¿Al autenticar mi dominio personalizado siguiendo los pasos anteriores, también se configurará mi registro DMARC?
¿Qué es un registro DMARC?
¿Qué sucede si no autentico mi dominio?

