Email marketing: solucionar problemas del proceso de autenticación de tu dominio
3 min
En este artículo
- Paso 1 | Abre y copia tus registros DNS
- Paso 2 | Agrega los CNAME copiados a tus registros DNS
Enviar campañas de email desde un dominio autenticado mejora tu credibilidad ante proveedores como Google y Outlook, lo que reduce el riesgo de que se marquen como spam. Esto mejora la entregabilidad y fomenta la confianza con tu audiencia.
El proceso de autenticación debería realizarse automáticamente si compraste un dominio a través de Wix o si conectaste un dominio a nuestros servidores de nombre. De no ser así, sigue los pasos de este artículo para autenticar manualmente tu dominio.
Otro escenario en el que necesitas autenticar manualmente tu dominio es si lo has usado en tus detalles de remitente antes de conectarlo a Wix.
¿Has conectado tu dominio mediante apuntamiento?
Los registros DNS de tu dominio permanecen en el host de tu dominio. Ponte en contacto con el host del dominio si tienes algún problema de autenticación.
Paso 1 | Abre y copia tus registros DNS
Primero, copia tus registros DNS del panel de control de email marketing de tu sitio. Deberás pegarlos luego.
Para copiar tus registros DNS:
- Ve a Email marketing en el panel de control de tu sitio.
- Haz clic en Administrar remitentes en Información de remitente a la derecha.
- Haz clic en Ver registros DNS.
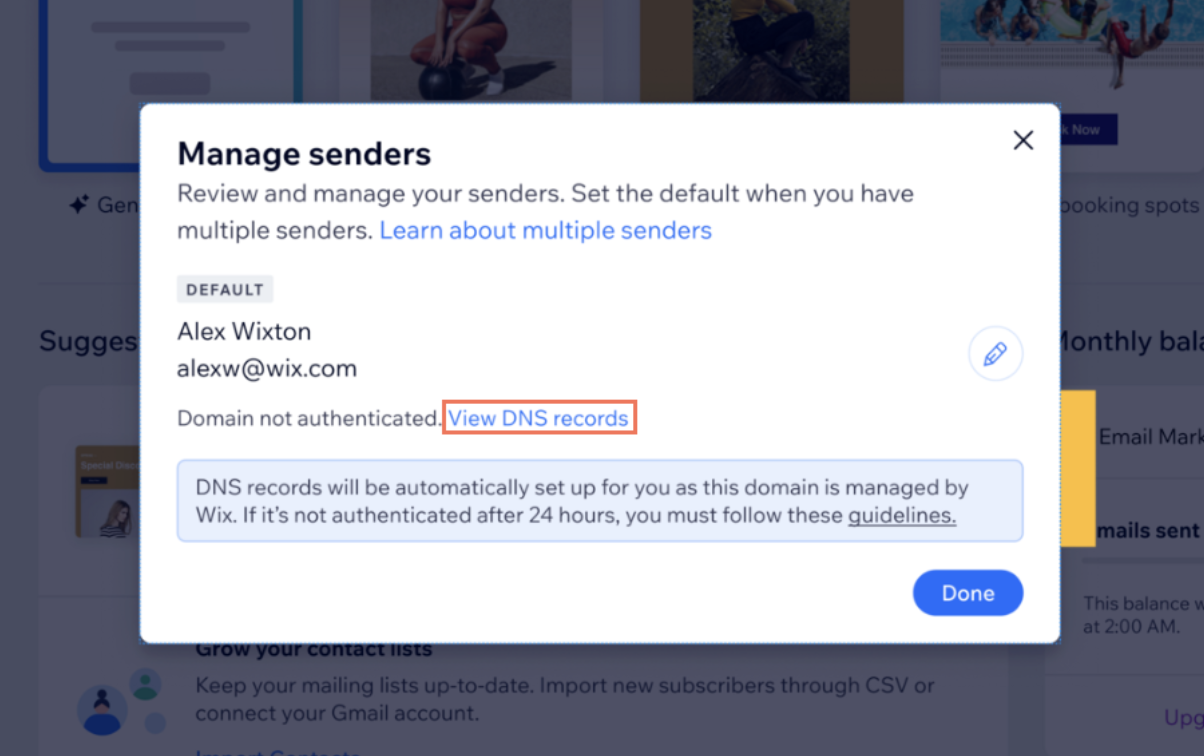
- Haz clic en Copiar junto al primer CNAME debajo de la columna HOST.
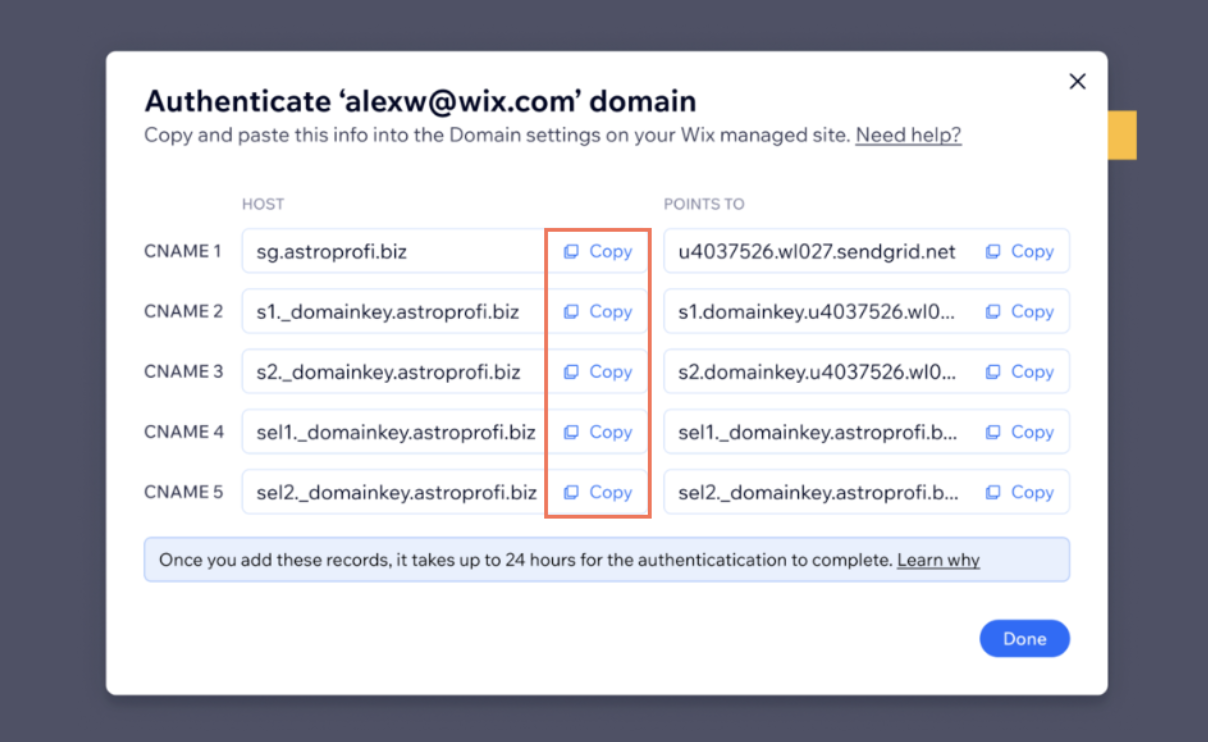
Paso 2 | Agrega los CNAME copiados a tus registros DNS
Después de copiar los registros CNAME de tu panel de control de email marketing, dirígete a la página Dominios en tu cuenta de Wix. Allí, puedes autenticar tu dominio para email marketing pegando esos registros CNAME.
Para agregar los registros:
- Ve a Dominios en tu cuenta de Wix.
- Haz clic en el icono Acciones de dominio
 junto al dominio correspondiente.
junto al dominio correspondiente. - Haz clic en Administrar registros DNS.
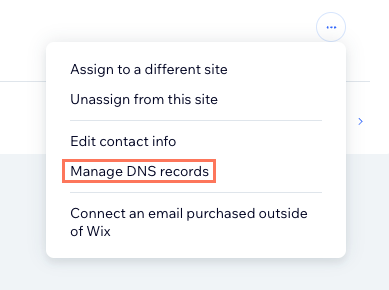
- Desplázate hasta el tipo de registro que deseas agregar (por ejemplo, CNAME, TXT) y haz clic en + Agregar registro.
- Ingresa el registro DNS en los campos correspondientes.
Consejo: Si se te indica que crees un registro DNS con el signo @ en el campo Nombre del host, deja el campo Nombre del host en blanco.

- Haz clic en Guardar.
- Haz clic en Guardar cambios en la ventana emergente.
Importante:
Solo puedes editar un registro DNS a la vez. Guarda los cambios antes de agregar otro registro. Repite este proceso hasta que hayas copiado todos los registros DNS proporcionados.

