Editor de Wix Studio: usar el Área personal
7 min
En este artículo
- Agregar el Área personal
- Elegir qué pestañas mostrar
- Personalizar las pestañas del Área personal
- Mostrar contenido exclusivo para miembros
- Ver y administrar los miembros del sitio
Un Área personal es la plataforma ideal para convertir a los visitantes del sitio en clientes leales. Cada miembro obtiene su propia cuenta, donde puede ver su información y administrar su actividad. Por ejemplo, los miembros pueden verificar su último pedido en la tienda o reprogramar una sesión que hayan reservado.
Ve a nuestra Academia de Wix Studio (contenido en inglés) para ver webinarios, tutoriales y cursos adicionales de Wix Studio.
Agregar el Área personal
Agrega la app Wix Área personal al sitio de tu cliente directamente desde el editor. Esto agrega automáticamente la página de miembros y un elemento de barra de inicio de sesión, lo que les permite a las personas registrarse e iniciar sesión.
Antes de comenzar:
Si ves la página de miembros en el panel Páginas, significa que el Área personal ya está instalada. Algunas plantillas ya incluyen la app Área personal y ciertas apps de Wix (por ejemplo, Wix Stores, Wix Foro) instalan automáticamente el Área personal.
Para agregar el Área personal:
- Haz clic en App Market
 a la izquierda del editor.
a la izquierda del editor. - Cuando se abre la pestaña, haz clic en App Market.
- Ingresa "Área personal de Wix" en la barra de búsqueda.
- Haz clic en Wix Members Area.
- Haz clic Agregar al sitio.
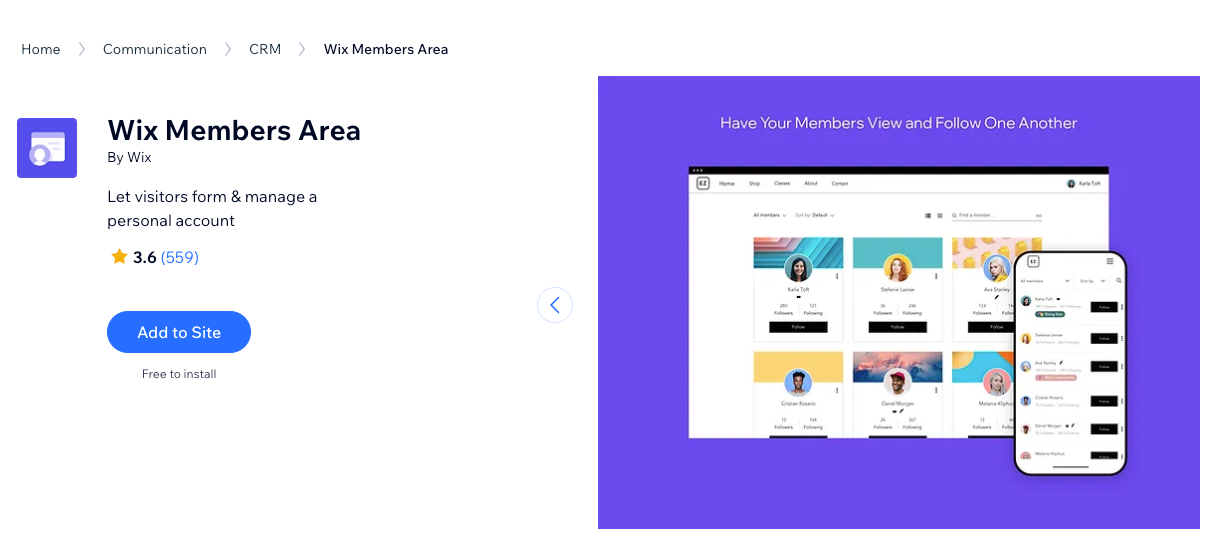
¿Cuál es el siguiente paso?

Personaliza el Área personal para que se adapte al diseño y los propósitos de tu cliente. Por ejemplo, puedes cambiar a un estilo diferente.

Elegir qué pestañas mostrar
El Área personal se compone de diferentes pestañas, centralizadas en una sola página del sitio: la página de miembros. Puedes elegir qué pestañas mostrar en el menú de miembros, según las capacidades que tu cliente quiera que tengan los miembros del sitio.
Las pestañas disponibles dependen de las apps de Wix que estén instaladas actualmente. Por ejemplo, Wix Stores agrega pestañas como "Mi billetera" y "Mis pedidos", para que los miembros administren fácilmente sus compras.
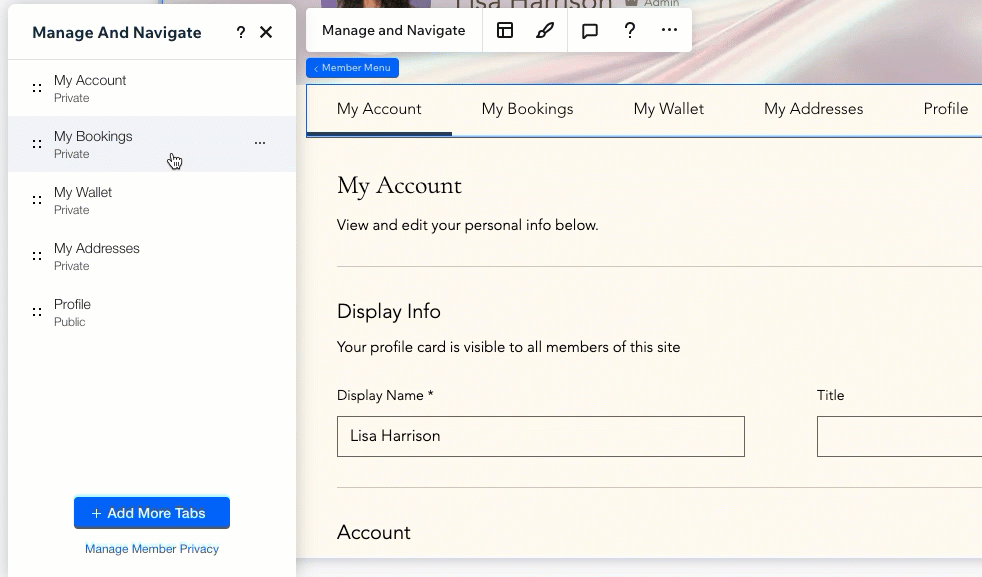
Al usar el Área personal con otras apps sociales de Wix (por ejemplo Wix Blog), cada miembro también tiene una pestaña de Perfil, lo que fomenta la interacción entre los miembros. Si no estás usando una app social, siempre puedes agregar esta pestaña desde el menú de miembros.
Para elegir qué pestañas mostrar:
- Ve a la Página de miembros en el editor.
- Selecciona el menú de miembros.
- Haz clic en Administrar y navegar.
- Elige qué hacer a continuación:
Agregar más pestañas
Reordenar las pestañas
Cambiar el nombre de una pestaña
Eliminar una pestaña
Agrega cualquier enlace al menú de la barra de inicio de sesión:
Si bien el menú de miembros solo muestra las pestañas predeterminadas, puedes agregar cualquier enlace al menú de la barra de inicio de sesión.
Personalizar las pestañas del Área personal
Puedes personalizar cada pestaña del Área personal para que se adapte a las necesidades de tu cliente. Edita los textos que aparecen en las pestañas y ajusta el diseño, eligiendo los colores y las fuentes que necesites.
Para acceder a una pestaña y personalizarla:
- Ve a la Página de miembros en el editor.
- Selecciona el menú de miembros.
- Haz clic en Administrar y navegar.
- Haz clic en la pestaña correspondiente para acceder a ella.
- Personaliza la pestaña a tu gusto:
- Selecciona la pestaña.
Consejo: Por lo general, el contenido de la pestaña se muestra en un solo widget. Este widget es lo que debes seleccionar. - Haz clic en Ajustes.
- Usa los ajustes disponibles para personalizar los textos, el diseño y el estilo de la pestaña.
- Selecciona la pestaña.
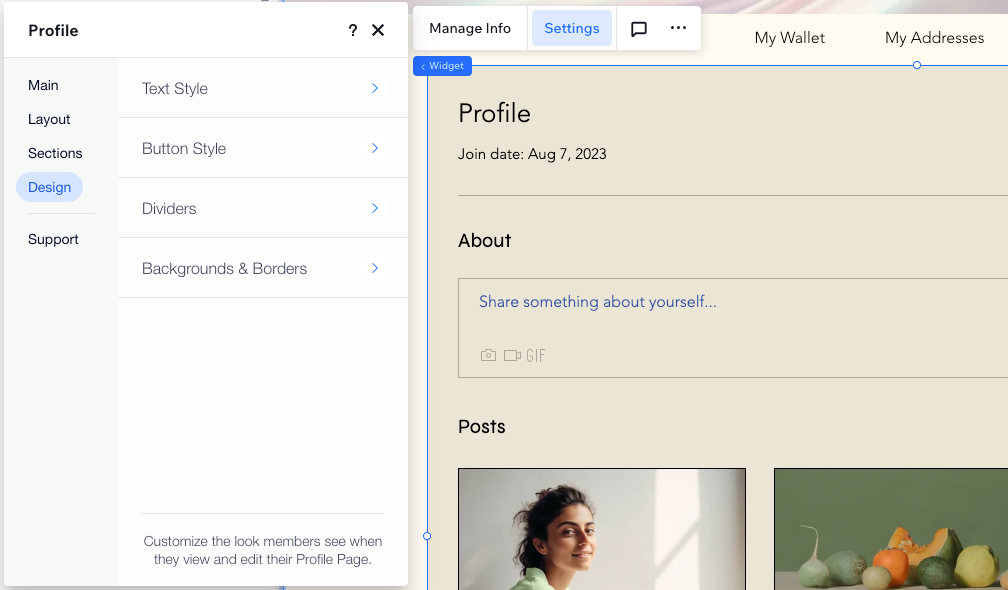
El Área personal incluye pestañas privadas y públicas. Pestañas privadas (por ejemplo, Ajustes de la cuenta) suelen incluir información personal del miembro, mientras que las pestañas públicas (por ejemplo, Perfil) son visibles para cualquier miembro del sitio.
Mostrar contenido exclusivo para miembros
Agrega páginas personalizadas al Área personal, además de las pestañas integradas. Esta es una excelente manera de hacer anuncios y comercializar promociones exclusivas. Puedes diseñar estas páginas personalizadas desde cero, según el contenido que tu cliente quiera mostrar a sus miembros.
La página ya es privada cuando la agregas.
Para agregar una página privada para miembros:
- Haz clic en Páginas
 a la izquierda del editor.
a la izquierda del editor. - Haz clic en + Agregar nueva página en la parte inferior.
- Haz clic en Agregar en Página del área personal.
- (Opcional) Personaliza el nombre y los permisos de la página:
- Renombra la página: haz doble clic en la página e ingresa el nuevo nombre.
Consejo: Esto cambia automáticamente el nombre de la página en el menú de la barra de inicio de sesión. - Limita la página a roles o planes de precios específicos:
- Pasa el cursor sobre la página y haz clic en el icono Más acciones
 .
. - Haz clic en Ajustes.
- Haz clic en la pestaña Permisos.
- Selecciona la opción correspondiente en ¿Qué miembros pueden acceder a esta página?
- Pasa el cursor sobre la página y haz clic en el icono Más acciones
- Renombra la página: haz doble clic en la página e ingresa el nuevo nombre.
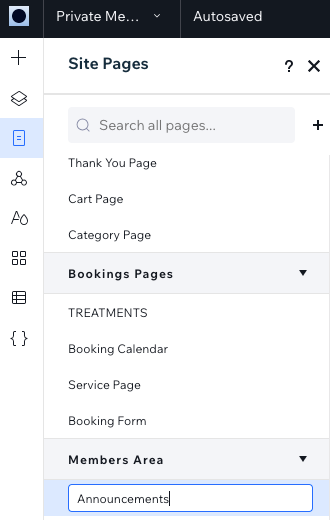
¿Cuál es el siguiente paso?
Una vez que hayas creado una página personalizada, esta se agrega automáticamente al menú de la barra de inicio de sesión.

Ver y administrar los miembros del sitio
Una vez que actives el Área personal, los visitantes pueden registrarse haciendo clic en la barra de inicio de sesión.
Dirígete al panel de control del sitio para ver y administrar la lista de miembros. La lista se divide en miembros actuales, miembros que están esperando a ser aprobados y miembros que fueron reportados o bloqueados.
Para ver la lista de miembros:
- Ve al panel de control del sitio.
- Haz clic en Contactos a la izquierda.
- Haz clic en el icono Más acciones
 en la parte superior derecha.
en la parte superior derecha. - Selecciona Miembros del sitio.
- Haz clic en una pestaña en la parte superior para ver los miembros y sus detalles:
- Miembros del sitio: todos los miembros actuales del Área personal.
- Pendientes: mira las solicitudes de los miembros si has elegido requerir la aprobación de los miembros potenciales.
- Reportados: mira a los miembros que han sido reportados por otros miembros.
- Bloqueados: mira cualquier miembro que hayas bloqueado desde tu Área personal.
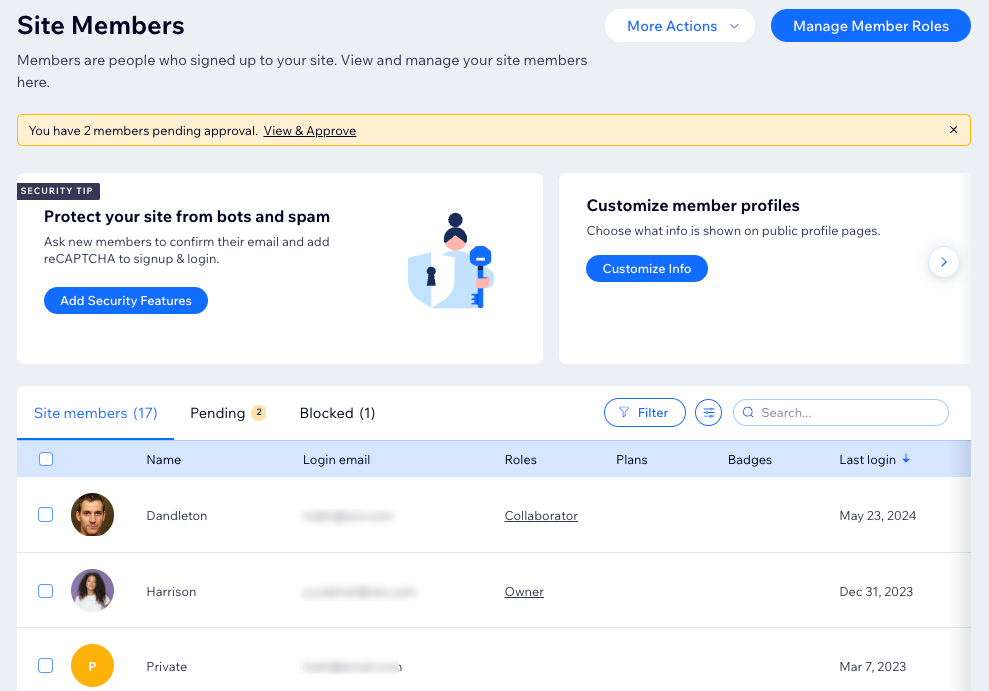




 junto a una pestaña y arrástrala a la posición deseada.
junto a una pestaña y arrástrala a la posición deseada.