Editor de Wix: agregar y configurar una máscara de video
5 min
En este artículo
- Paso 1 | Agrega un VideoBox o una máscara de video
- Paso 2 | Selecciona una máscara para el VideoBox
- Paso 3 | Personaliza el VideoBox
Dale a tu VideoBox una forma única y crea un efecto visual llamativo con máscaras de video. Elige entre las miles de formas y arte vectorial que ofrece Wix, o sube tu propia forma para recortar tu video.

Paso 1 | Agrega un VideoBox o una máscara de video
Para comenzar, abre el panel Agregar elementos y selecciona un video de la sección VideoBox/Máscara de video. Puedes hacer clic en Más videos para ver los cientos de videos que ofrece Wix o subir un video propio.
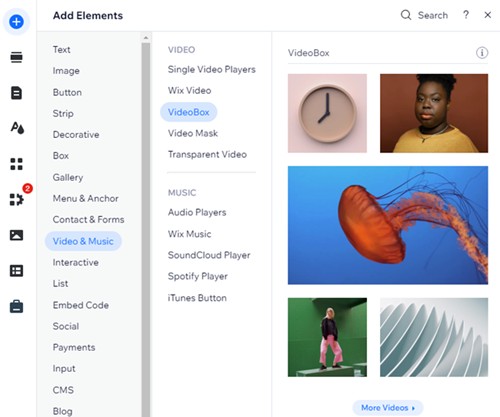
Para agregar un VideoBox:
- Ve al editor.
- Haz clic en Agregar elementos
 a la izquierda del editor.
a la izquierda del editor. - Haz clic en Video y música.
- Agrega un video a la página de una de las siguientes maneras:
- Arrastra un video a la página desde la sección VideoBox o Máscara de video.
- Haz clic en Más videos para ver más videos ofrecidos por Wix, o sube los tuyos desde el Administrador de multimedia.
Consejos:
- Las sugerencias de VideoBox y Máscara de video en el panel Agregar elementos son totalmente personalizables. Puedes cambiar el video, elegir una máscara diferente, ajustar el diseño y el comportamiento según sea necesario.
- También puedes agregar una Máscara de video directamente al sitio al hacer clic aquí.
Paso 2 | Selecciona una máscara para el VideoBox
Después de agregar un VideoBox, aplícale una máscara para darle una forma interesante. Elige una de la lista o haz clic en el botón  para ver más sugerencias. Wix ofrece un montón de formas en diferentes estilos y temas, algunas son geométricas (por ejemplo, un cuadrado, un triángulo, un rombo) y otras son completamente abstractas.
para ver más sugerencias. Wix ofrece un montón de formas en diferentes estilos y temas, algunas son geométricas (por ejemplo, un cuadrado, un triángulo, un rombo) y otras son completamente abstractas.
Además de las formas, puedes usar cualquier ilustración de arte vectorial para enmascarar el video, o incluso puedes usar un archivo SVG propio para darle un aspecto completamente nuevo.
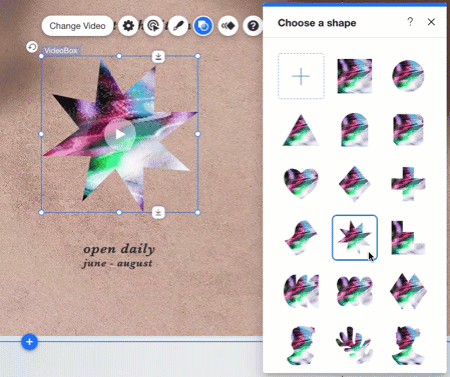
Para agregar una máscara al VideoBox:
- Haz clic en el VideoBox en el editor.
- Haz clic en el icono Máscara
 .
. - Elige una forma para el VideoBox de una de las siguientes maneras:
- Selecciona una forma de la lista.
- Haz clic en el icono Agregar
 para ver más formas y arte vectorial en el Administrador de multimedia. También puedes subir tu propio archivo SVG desde aquí.
para ver más formas y arte vectorial en el Administrador de multimedia. También puedes subir tu propio archivo SVG desde aquí.
¿Necesitas un video diferente?
Haz clic en el VideoBox y haz clic en Cambiar video para acceder al Administrador de multimedia. Puedes elegir un video gratuito ofrecido por Wix o usar un video de los archivos del sitio.
Paso 3 | Personaliza el VideoBox
Después de enmascarar el VideoBox, usa las opciones disponibles para personalizarlo aún más. Agrega una sombra o una textura de superposición, elige una imagen de portada y diseña el botón en el que los visitantes hacen clic para reproducir el video.
A continuación, gestiona los comportamientos del VideoBox para que logre el efecto deseado. Elige un tipo de reproducción para el video, cómo se pausa y cómo termina.
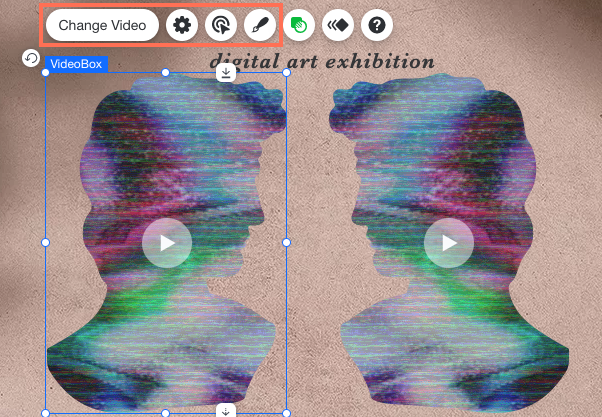
Para personalizar el VideoBox:
- Haz clic en el VideoBox en el editor.
- Realiza una de las siguientes acciones:
- Haz clic en el icono Ajustes
 para previsualizar el video, reemplazarlo o restablecer el VideoBox a los ajustes predeterminados. También puedes agregar texto alternativo para mejorar el SEO y la accesibilidad de tu sitio.
para previsualizar el video, reemplazarlo o restablecer el VideoBox a los ajustes predeterminados. También puedes agregar texto alternativo para mejorar el SEO y la accesibilidad de tu sitio. - Haz clic en el icono Comportamiento
 para elegir cómo comienza el video (por ejemplo, automáticamente, al hacer clic) y si los visitantes pueden pausarlo o no. También puedes habilitar el sonido y la cámara lenta cuando sea relevante.
para elegir cómo comienza el video (por ejemplo, automáticamente, al hacer clic) y si los visitantes pueden pausarlo o no. También puedes habilitar el sonido y la cámara lenta cuando sea relevante. - Haz clic en el icono Diseño
 para elegir una imagen de portada, aplicar una superposición de texturas y más.
para elegir una imagen de portada, aplicar una superposición de texturas y más. - Haz clic en el Botón de reproducción grande en el VideoBox para personalizar su diseño o elegir un botón diferente.
- Haz clic en el icono Ajustes
Nota:
El Botón de reproducción grande solo aparece en el sitio online si configuras el video para que comience cuando los visitantes hacen clic en él.
Consejo:
Ciertos videos ofrecidos por Wix fueron capturados en cámara lenta. En esos casos, puedes elegir si deseas reproducirlos a velocidad normal o en cámara lenta al activar la palanca Reproducir en modo lento.

