Editor de Wix: personalizar el diseño de tu VideoBox
4 min
En este artículo
- Personalizar el diseño de tu VideoBox
- Diseñar el botón de reproducción
- Aplicar una máscara de video
Personaliza tu VideoBox modificando su diseño. Elige una imagen de portada, agrega un borde, aplica una superposición de patrones gráficos, agrega sombras y más. Incluso puedes maximizar el impacto de tu VideoBox agregando una de nuestras máscaras de video únicas.
Además, si configuras tu video para que se reproduzca al hacer clic, se muestra un botón de reproducción en el video. Puedes elegir el botón de reproducción que desees en los diseños preestablecidos y cambiar el color.
¿Quieres videos adicionales en tu sitio?
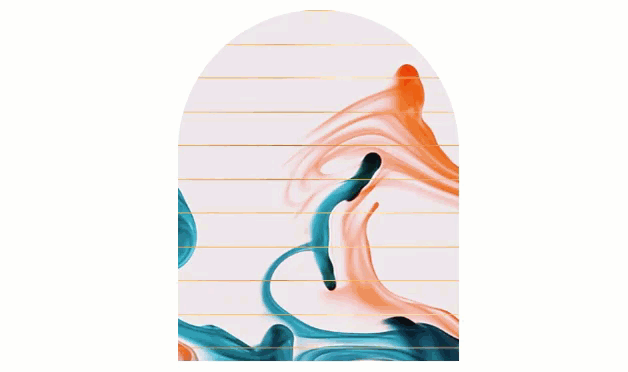
Personalizar el diseño de tu VideoBox
Disfruta de la libertad creativa de personalizar los aspectos de diseño de tu VideoBox, como elegir una imagen de portada, agregar una textura de superposición dinámica, enmarcar tu VideoBox con bordes/sombras y más.
Para personalizar el diseño de tu VideoBox:
- Selecciona el VideoBox en tu sitio.
- Haz clic en el icono Diseño
 .
. - Personaliza el diseño de tu VideoBox con las opciones disponibles.
Leer más
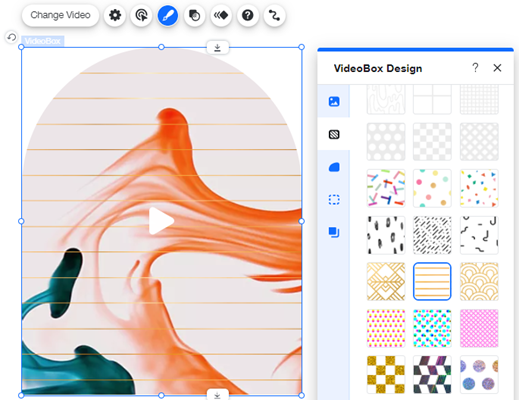
Diseñar el botón de reproducción
Cuando configuras el video para que se reproduzca al hacer clic, se muestra un botón de reproducción. Puedes personalizar este botón eligiendo entre una gran variedad de diseños de botones de reproducción preestablecidos y ajustando sus colores y transparencia.
Para diseñar el botón de reproducción:
- Haz clic en el Botón de reproducción grande en el VideoBox.
- Haz clic en Cambiar el botón grande de reproducción.
- Selecciona un diseño de botón.
- Haz clic en Personalizar.
- Personaliza tu botón de reproducción:
- Haz clic en las casillas de color y selecciona un color para el botón.
- Arrastra la barra deslizante para aumentar o disminuir la opacidad del botón de reproducción.
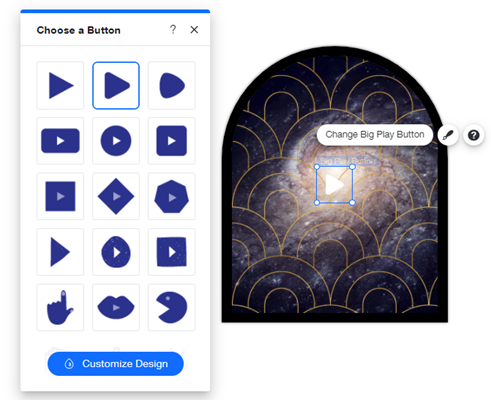
Aplicar una máscara de video
Presenta tu video de la manera más única posible al reproducirlo en cualquier forma que puedas imaginar. Aplica una máscara a tu VideoBox para que se reproduzca a través de un marco llamativo. Elige entre una gran variedad de formas de marcos y ajusta el aspecto para que se adapte a tus necesidades.
Para agregar una máscara de video:
- Haz clic en el VideoBox en el editor.
- Selecciona el icono Máscara
 .
. - Agrega una máscara en una de las siguientes formas:
- Selecciona un diseño preestablecido: elige una de las formas preestablecidas.
- Usar el arte vectorial de Wix: selecciona Agregar + para seleccionar cualquiera de las cientos de formas en la biblioteca de arte vectorial de Wix.
- Agrega tu propio arte vectorial: selecciona Agregar + y en Cargar multimedia para subir tu propio arte vectorial.
- (Opcional) Ajusta el aspecto de la máscara de tu VideoBox haciendo una de las siguientes cosas:
- Cambia el tamaño de la imagen: arrastra las esquinas o los lados de la imagen para ajustar el tamaño.
- Voltear el VideoBox: selecciona el Video Box con el botón derecho del ratón para voltear horizontalmente o voltear verticalmente.
- Rotar el VideoBox: selecciona y mantén pulsado el botón Rotar
 en la parte superior izquierda.
en la parte superior izquierda.
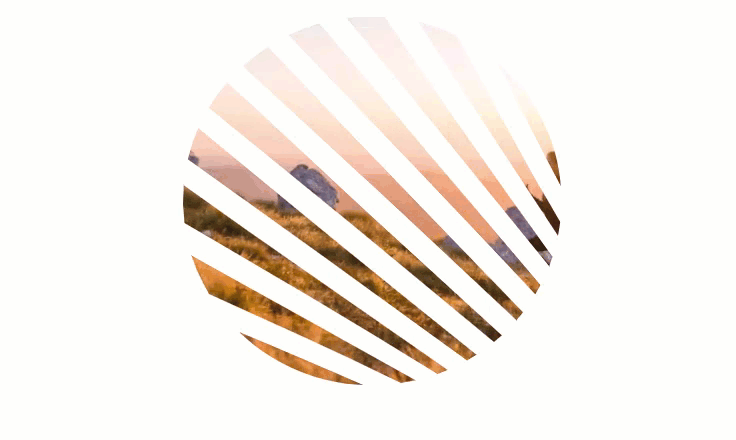
Nota:
Los videos de VideoBox no se reproducen en tu sitio compatible con dispositivos móviles. Tu imagen de portada, así como cualquier cambio de diseño (textura de superposición, contorno, borde y sombra) que hayas realizado en tu VideoBox se muestran en lugar del video.

