Editor de Wix: usar videos VideoBox
6 min
En este artículo
- Agregar un VideoBox
- Elegir un video
- Cambiar el comportamiento del VideoBox
- Personalizar el botón de reproducción
- Diseñar el VideoBox
- Darle forma al VideoBox con una máscara
- Preguntas frecuentes
Crea una fuerte impresión y despierta la curiosidad de los visitantes con contenido impactante en términos visuales. Muestra tus propios videos, videos gratuitos de Wix o videos profesionales de Shutterstock en uno de nuestros exclusivos videos VideoBox.
Primero, elige el diseño de VideoBox que te guste, agrega tu video y luego comienza a personalizarlo. Puedes diseñar la forma y el borde de la caja, agregar un patrón de superposición genial, o una máscara de video dinámica, personalizar el botón de reproducción y más.

Agregar un VideoBox
Comienza eligiendo un diseño de VideoBox en el panel Agregar elementos para agregarlo a tu sitio. Pasa el cursor sobre un VideoBox para ver sus efectos en movimiento. Una vez agregado a tu sitio, puedes mantener el video existente o elegir uno diferente desde el Administrador de multimedia.
Para agregar un VideoBox:
- Ve al editor.
- Haz clic en Agregar elementos
 a la izquierda del editor.
a la izquierda del editor. - Haz clic en Video y música.
- Haz clic en VideoBox.
- Haz clic en un VideoBox o arrástralo a la página.
Consejo: Haz clic en Más videos para elegir uno desde el Administrador de multimedia o para subir el tuyo propio.
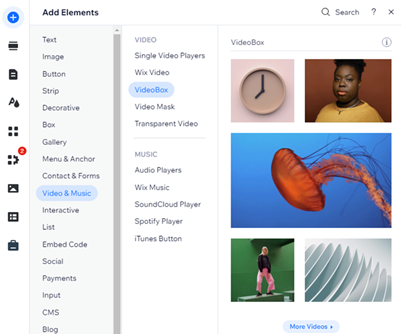
Elegir un video
Una vez que hayas agregado tu VideoBox, es hora de elegir tu video desde el Administrador multimedia. Tenemos muchísimos para elegir; puedes agregar un video de Wix gratuito, comprar un video de Shutterstock o incluso subir el tuyo propio.
Para cambiar el video que se muestra en el Videobox:
- Haz clic en el VideoBox en el editor.
- Haz clic en Cambiar video.
- Navega por los archivos multimedia de la videoteca de Wix, la videoteca de Shutterstock o haz clic en Cargar multimedia para agregar tus propios videos.
- Una vez que hayas elegido el video, haz clic en Agregar a la página.
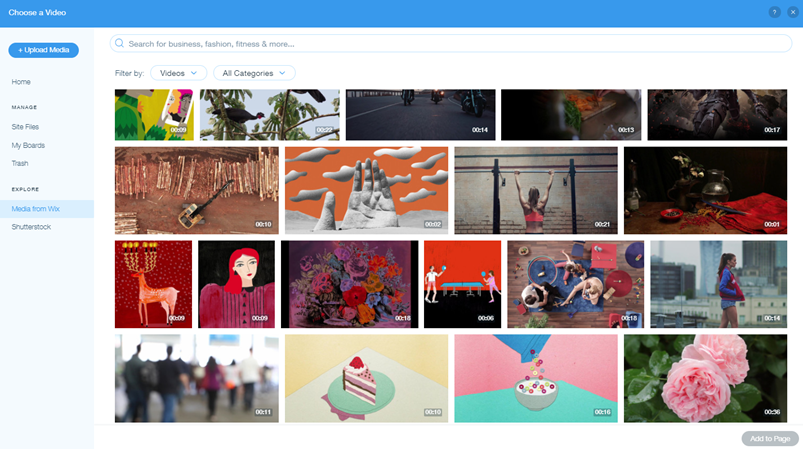
Cambiar el comportamiento del VideoBox
Configura el comportamiento del VideoBox personalizando la configuración de reproducción, pausa y bucle, así como los comportamientos de sonido. Juega con las opciones para ver cuál crees que mejorará la participación y la interacción de los visitantes en tu sitio.
Para cambiar el comportamiento del VideoBox:
- Haz clic en el VideoBox en el editor.
- Haz clic en el icono Comportamiento
 .
. - Personaliza los diferentes comportamientos de reproducción y sonido:
- Elige si el video comienza al hacer clic, al pasar el cursor o automáticamente.
- Haz que el video se repita continuamente o se reproduzca al hacer clic.
- Haz que el video se reproduzca a cámara lenta o con sonido.
Consejo: Estas opciones solo están disponibles para los videos que hayan sido grabados a cámara lenta o con sonido. Muchos videos ofrecidos por Wix incluyen cámara lenta o audio.
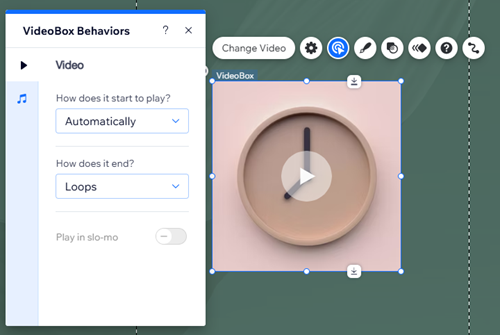
Importante:
- La mayoría de los navegadores de Internet solo permiten que los videos se reproduzcan automáticamente cuando el sonido está silenciado. Si el VideoBox está configurado para reproducirse automáticamente, el video se reproduce sin sonido.
- De forma predeterminada, los visitantes pueden pausar y reproducir los videos en tu sitio online. Este comportamiento no se puede desactivar.
Personalizar el botón de reproducción
Si configuras el video para que comience al hacer clic, se muestra un botón Reproducir para que los visitantes puedan reproducir y detenerse cuando lo deseen. Puedes elegir el botón de reproducción que quieras de los diseños preestablecidos, y cambiar su color y opacidad según sea necesario.
Para personalizar el botón de reproducción del VideoBox:
- Haz clic en el Botón de reproducción grande en tu video.
- Haz clic en Cambiar el botón grande de reproducción.
- Selecciona un nuevo diseño de la lista o haz clic en Personaliza el diseño para ajustar el color y la opacidad del botón de reproducción.
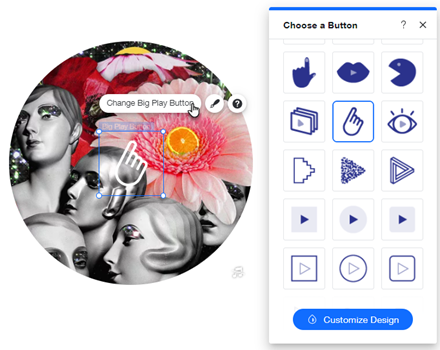
Diseñar el VideoBox
Aquí es donde realmente puedes personalizar el VideoBox. Elige una imagen de portada, un borde y un sombreado, y aplica una textura de superposición para crear un efecto único. Hay muchas texturas entre los cuales elegir para que coincidan con tu estilo particular.
Juega con las opciones de diseño para ver cuál se ajusta mejor a la intención de tu sitio web.
Para cambiar el diseño del VideoBox:
- Haz clic en el VideoBox en el editor.
- Haz clic en el icono Diseño
 .
. - Personaliza el diseño de tu VideoBox: elige una imagen de portada, selecciona una superposición de texturas, ajusta el contorno y más.
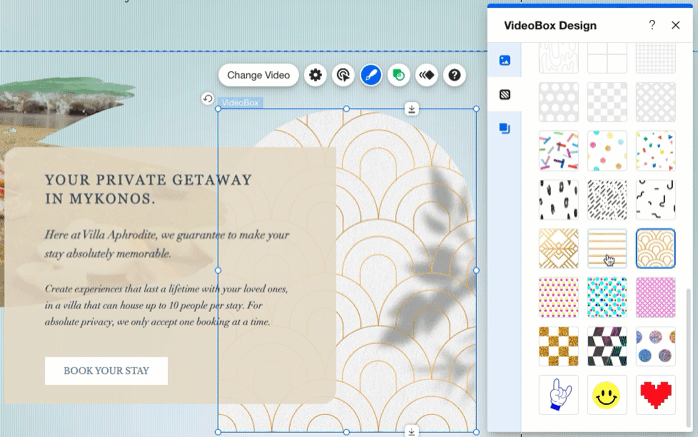
Darle forma al VideoBox con una máscara
Con VideoBox, el video ya no se limita al formato rectangular tradicional. Puedes aplicar una máscara de video para recortar el video en una forma única y crear un efecto visual impresionante.
Hay miles de formas y arte vectorial para que elijas, y también puedes subir tu propio archivo SVG con una forma personalizada.
Para aplicar una máscara al VideoBox:
- Haz clic en el VideoBox en el editor.
- Haz clic en el icono Máscara
 .
. - Elige una forma para el VideoBox de una de las siguientes maneras:
- Selecciona una forma de la lista.
- Haz clic en el icono Agregar
 para ver más formas y más arte vectorial en el Administrador de multimedia. También puedes subir tu propio archivo SVG desde aquí.
para ver más formas y más arte vectorial en el Administrador de multimedia. También puedes subir tu propio archivo SVG desde aquí.
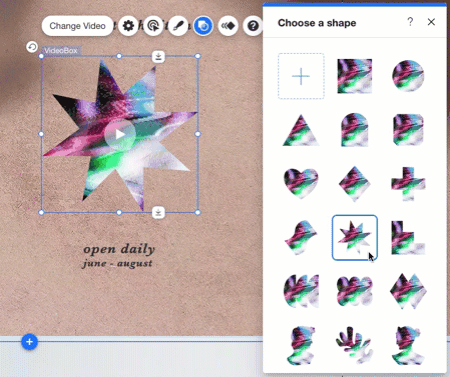
Preguntas frecuentes
Haz clic en una de las siguientes preguntas para obtener más información.
¿Por qué no se reproduce el video en mi sitio online?
He configurado el video para que se reproduzca automáticamente, pero no hay sonido. ¿Por qué?

