Editor de Wix: agregar y configurar un botón con texto e icono
2 min
En este artículo
- Paso 1 | Agrega el botón
- Paso 2 | Configura el botón
Los botones con texto e icono son una excelente manera de fomentar la interacción de tus visitantes con el sitio. Con una variedad de opciones disponibles, puedes elegir una llamada a la acción atractiva, un icono llamativo o, incluso, un botón que muestre ambos.
Paso 1 | Agrega el botón
Puedes agregar un botón desde el panel Agregar elementos a la izquierda del editor. Hay muchas opciones diferentes disponibles, con una variedad de diseños.
Para agregar un botón:
- Haz clic en Agregar elementos
a la izquierda del editor.
- Haz clic en Botón.
- Haz clic en Botones con texto e icono.
- Haz clic en el botón elegido o arrástralo para agregarlo a la página.
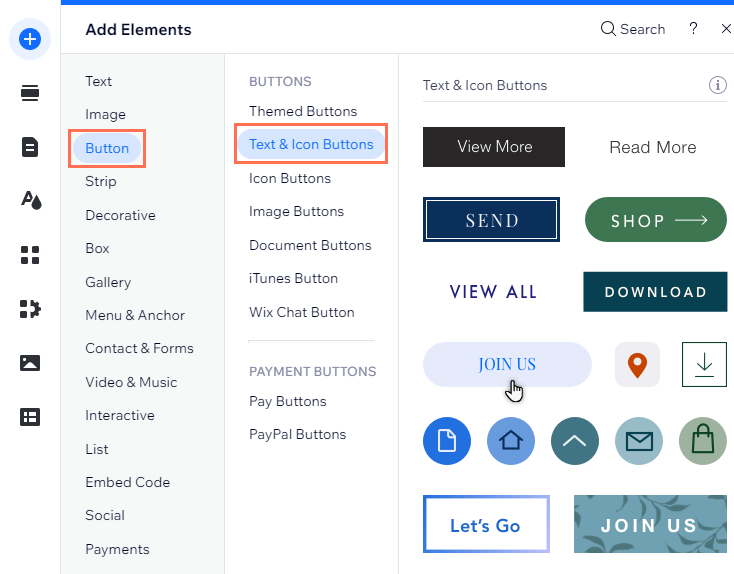
Paso 2 | Configura el botón
Hay muchas formas diferentes de personalizar tu botón. Elige lo que deseas mostrar y ajusta la configuración según sea necesario.
Para terminar de configurarlo, agrega un enlace al botón para dirigir a los visitantes a la ubicación correspondiente. Puedes enlazar a muchos lugares diferentes, como páginas del sitio, direcciones web externas o documentos.
Nota:
Las opciones disponibles dependen de lo que elijas mostrar en el botón (texto, icono, etc.).
Para configurar el botón:
- Haz clic en el botón en el editor.
- Haz clic en Ajustes.
- Selecciona una opción en Elige qué mostrar:
- Texto e icono: el botón muestra tanto texto como un icono.
- Solo icono: el botón solo muestra un icono.
- Solo texto: el botón solo muestra texto.
- Nada: el botón está en blanco.
- Cambia los ajustes de los botones con las opciones disponibles:
- Texto: ingresa el texto para el botón en el campo.
- Icono: elige qué tipo de icono quieres usar:
- Haz clic en Multimedia de Wix para elegir entre diversos iconos gratuitos que ofrece Wix.
- Haz clic en + Subir multimedia para subir y usar tu propio archivo de arte vectorial.
- Configura el enlace del botón
- Haz clic en el icono Enlace
debajo de Enlaza a.
- Selecciona un tipo de enlace a la izquierda.
- Ingresa los detalles del enlace y haz clic en Hecho.
- Haz clic en el icono Enlace
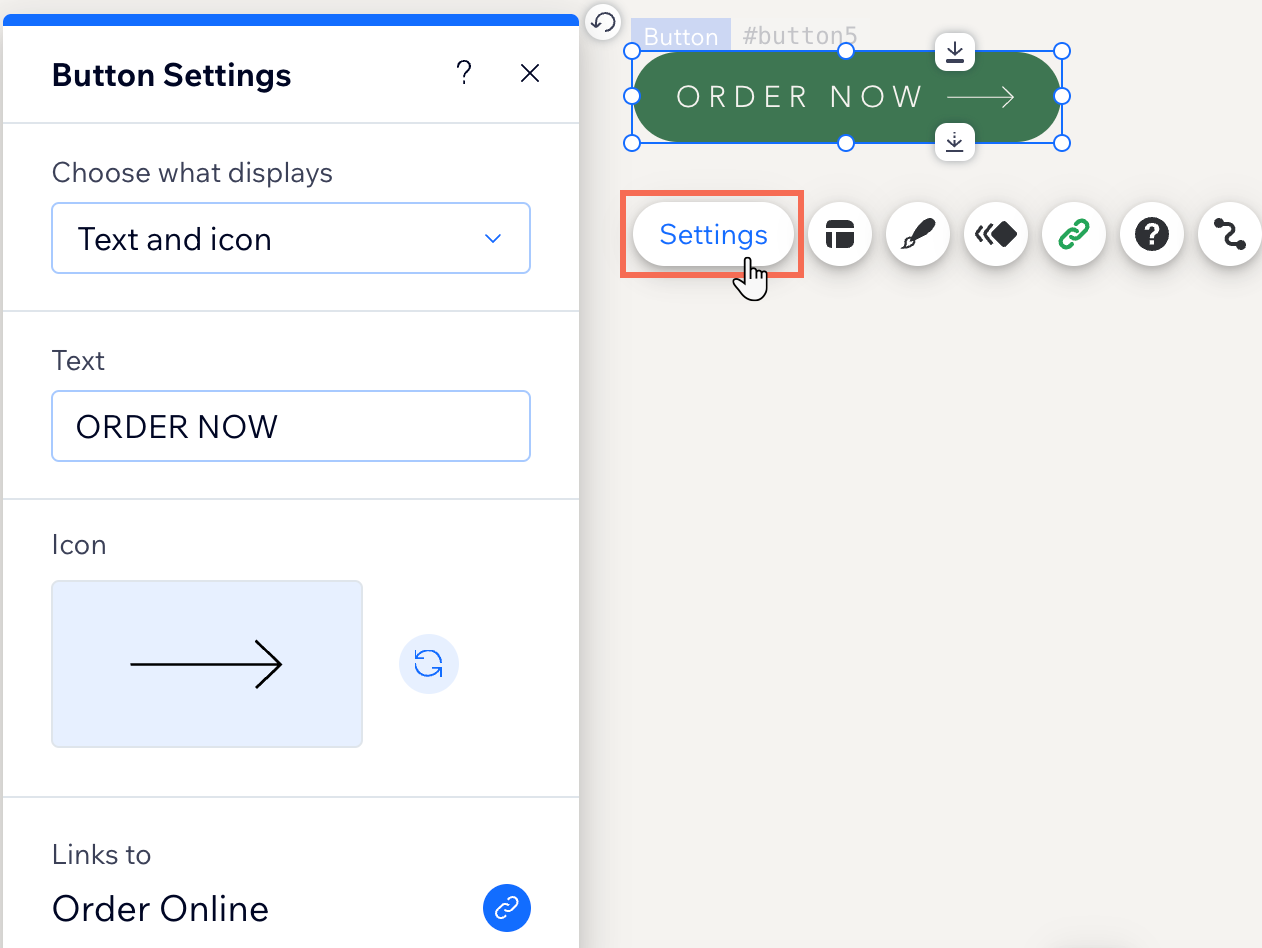
¿Cuál es el próximo paso?
Personaliza el botón de texto e icono para que se vea tal y como quieres.

