Dine by Wix: personalizar tu sitio en la app
5 min
En este artículo
- Agregar secciones de pedidos y reservas
- Agregar un botón 'Pedir ahora' al encabezado
- Mostrar tus platos en una galería
- Administrar la información y la configuración de visualización de tu restaurante
Personaliza el aspecto y el funcionamiento del restaurante desde la app Dine by Wix, y prioriza la información más relevante para los clientes. Agrega secciones de pedidos y reservas online, un acceso directo a "Pide ahora" en el encabezado y una galería de los platos para alentar a los clientes a realizar un pedido.
¿A dónde debo dirigirme para personalizar mi sitio en la app?
Importante:
Este artículo explica cómo personalizar los elementos del restaurante en la app Dine by Wix. Aprende a personalizar las funciones generales (por ejemplo, el encabezado, las pestañas de navegación y más).
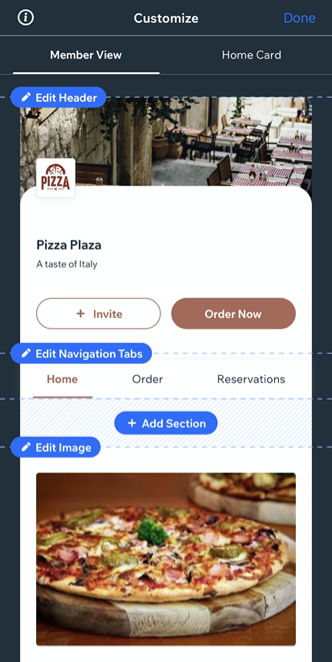
En este artículo, aprenderás a hacer lo siguiente:
Agregar secciones de pedidos y reservas
Agrega una sección de pedidos al sitio en la app Dine by Wix para que los clientes puedan pedir comidas en un solo clic. También puedes agregar una sección de reservas para que las personas puedan reservar mesas en el restaurante directamente desde su celular.
Importante:
Antes de agregar pedidos y reservas online a la app Dine by Wix, primero debes habilitar ambas funciones desde el panel de control en un dispositivo de escritorio. Aprende cómo agregar pedidos y reservas online a tu restaurante.
Para agregar secciones de pedidos y reservas online:
- Pulsa + Agregar sección.
- Desplázate por las secciones y pulsa Restaurantes.
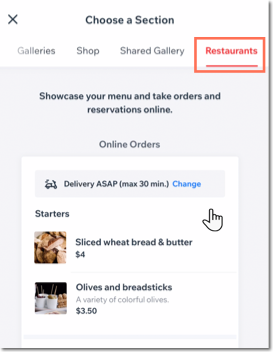
- Elige la sección que deseas incluir:
- Pedidos online: los clientes pueden ver el menú y hacer pedidos desde la app Dine by Wix.
- Reservas: los clientes pueden reservar una mesa desde la app Dine by Wix.
- Ingresa un título para la nueva sección en Título de la sección.
Nota: También puedes deshabilitar la palanca si deseas ocultar el título de la sección. - Pulsa Agregar.
Agregar un botón 'Pedir ahora' al encabezado
Agrega un botón 'Pedir ahora' al encabezado del sitio en Dine by Wix para captar la atención de los clientes tan pronto como ingresen.
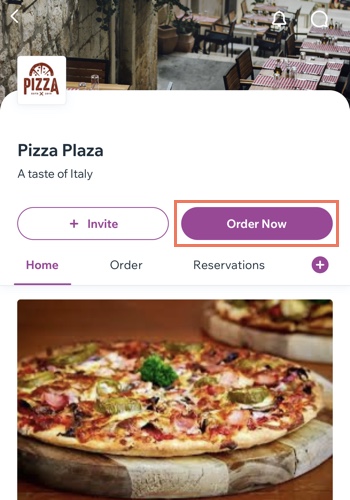
Para agregar un botón "Pedir ahora" al encabezado:
- Pulsa Editar encabezado en la parte superior.
- Desplázate hacia abajo y habilita la palanca Mostrar botón personalizado.
- Pulsa el menú desplegable Seleccionar acción y selecciona Pedido del restaurante.
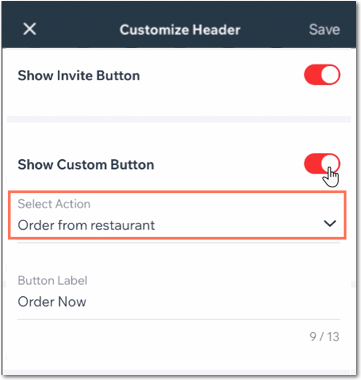
- Edita el texto que aparece dentro del botón de encabezado en Etiqueta del botón.
- Pulsa Guardar en la parte superior derecha.
Consejo:
También puedes agregar botones personalizados de pedido a una pestaña de navegación específica.
Mostrar tus platos en una galería
Agrega una galería de los deliciosos platos para alentar a los clientes a realizar pedidos. Todas las fotos del panel de control se introducen automáticamente en la galería. Puedes reorganizar y actualizar las fotos desde el panel de control.
Para agregar una galería:
- Navega a la pestaña donde quieres la galería y pulsa +Agregar sección
- Pulsa la pestaña Elementos.
- Pulsa Contenido.
- Edita el título de la sección de tu galería, por ejemplo, "Nuestra galería".
- Pulsa el icono Agregar en la parte inferior izquierda.
- Pulsa Galería.
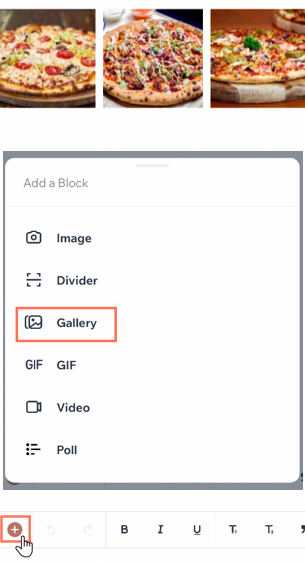
- Sube archivos multimedia desde tu dispositivo o desde el Administrador de multimedia.
- Cuando termines, pulsa Publicar en la parte superior derecha.
- Pulsa Agregar.
Consejo:
También puedes agregar imágenes y videos independientes en el paso 3.
Administrar la información y la configuración de visualización de tu restaurante
Si has agregado una sección de "Contáctanos" al sitio, elige qué información mostrar a los clientes que están viendo el restaurante desde sus dispositivos móviles.
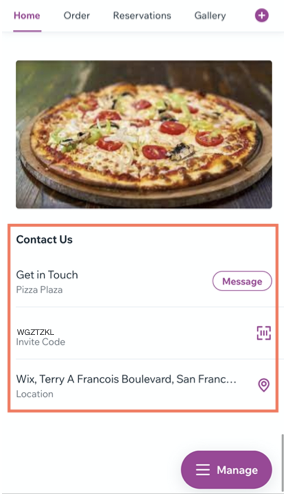
Para administrar la información y las opciones de visualización del restaurante:
- Ve a la sección "Contáctanos" y pulsa Editar Contáctanos arriba de la sección.
Nota: Si aún no tienes una sección de contacto, pulsa Agregar sección y luego Contáctanos en General. - Pulsa Sección de diseño.
- En Opciones de visualización, selecciona las casillas de verificación junto a la información que deseas que sea visible para los clientes potenciales:
- Descripción: una breve descripción del restaurante.
- Número de teléfono: el número telefónico de la empresa.
- Enlace a la página web de Wix: un enlace al sitio del restaurante.
- Código de invitación: el código de invitación de tu app para miembros para que los clientes lo compartan con otros.
- Ubicación: la ubicación del restaurante.
- (Opcional) Pulsa Editar información comercial general para actualizar la información principal del restaurante, como el correo electrónico, la divisa, el número de teléfono y la ubicación. Cuando hayas terminado de actualizar, pulsa Guardar.
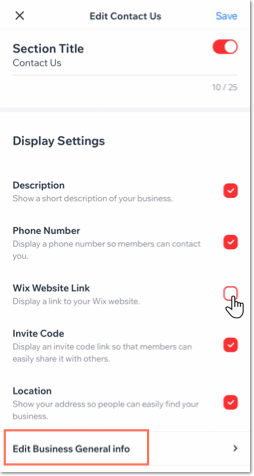
¿Cuál es el próximo paso?
Ahora ya puedes invitar a tus clientes y a clientes potenciales a unirse a tu sitio en la app Dine by Wix. Más información.


 en la parte inferior.
en la parte inferior.