Herramientas de analíticas avanzadas: crear un informe personalizado
6 min
En este artículo
- Paso 1 | Crea un nuevo informe
- Paso 2 | Agrega un mosaico al informe
- Paso 3 | Elige una Exploración
- Paso 4 | Elige las medidas y dimensiones
- Paso 5 | Ejecuta el informe
- Paso 6 | Elige cómo ver el informe
- Paso 7 | Guarda los cambios
- Preguntas frecuentes
Crea un nuevo informe de Analíticas de Wix para responder preguntas específicas que no se abordaron en los informes prediseñados existentes. Aprende cómo crear un nuevo informe y cómo usar herramientas como los mosaicos de informes, las tablas de analíticas, las medidas y las dimensiones.
Importante:
- Antes de crear un informe, verifica si un informe prediseñado coincide con tus necesidades. También puedes personalizar el informe y guardar una nueva vista para centrarte en los datos que te interesan.
- Para crear un nuevo informe o duplicarlo y editarlo, debes hacer Upgrade a tu sitio de Wix al plan Business Elite (para usuarios del Editor de Wix) o un plan Elite (para usuarios de Wix Studio).
Paso 1 | Crea un nuevo informe
Comienza por asignar un nombre y una descripción a tu nuevo informe personalizado.
Para crear un nuevo informe:
- Ve a Todos los informes en el panel de control de tu sitio.
- Haz clic en el icono Más acciones en la parte superior derecha y selecciona Crear un informe personalizado.
- Haz clic en Empieza ya.
- Agrega el nombre y la descripción del informe.
- Haz clic en Crea tu informe.
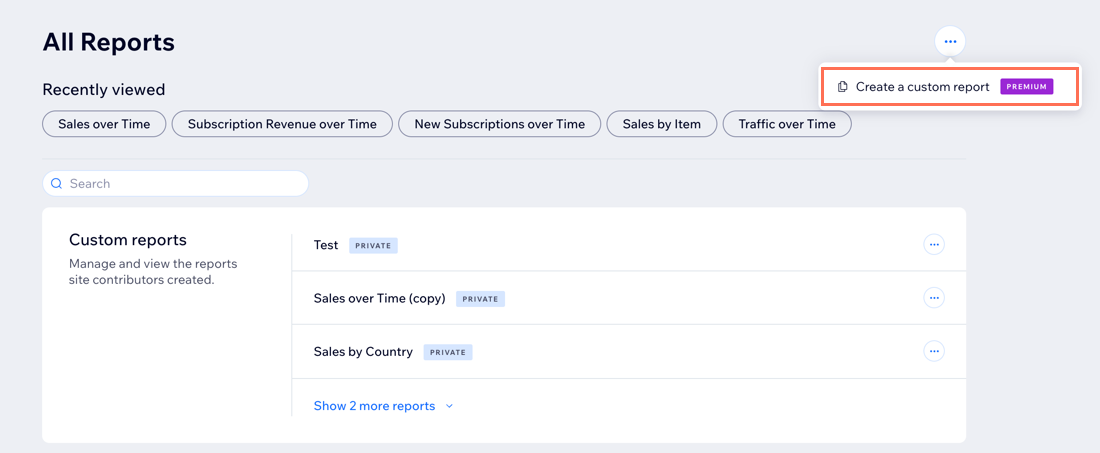
Paso 2 | Agrega un mosaico al informe
Un mosaico es una visualización de tus datos. Para crear un mosaico tendrás que elegir un tema (Exploración), los datos que te interesan (medidas y dimensiones) y cómo quieres mostrar tus datos (visualización).
Para agregar un mosaico al informe:
- Haz clic en Editar panel.
- Haz clic en Agregar y selecciona Visualización.

Paso 3 | Elige una Exploración
Elige una Exploración de la lista de la izquierda. Cada Exploración se centra en diferentes elementos de tus datos. La Exploración se considera el tema del mosaico.
Cómo elegir una Exploración
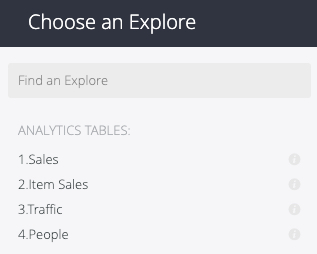
Paso 4 | Elige las medidas y dimensiones
Las medidas y las dimensiones incluyen todas las métricas que puedes incluir en los informes.
Puedes elegir lo siguiente:
- Medidas individuales. Es ideal para presentar un gráfico de un solo valor, como el valor total, el número de clientes o el número de pedidos.
- Medida + Dimensión. Esto resulta útil cuando deseas agregar un gráfico de líneas con un eje x e y, un gráfico de barras o un gráfico circular.
- Múltiples dimensiones + múltiples medidas. Esto es útil cuando se quiere agregar un mosaico de tabla.
Una vez que hayas elegido las medidas y las dimensiones, nombra el mosaico en la ventana Editar mosaico.
Cómo elegir las medidas y dimensiones
Paso 5 | Ejecuta el informe
Para ejecutar el informe, haz clic en Ejecutar en la parte superior derecha. Los resultados se cargarán en el panel de datos.
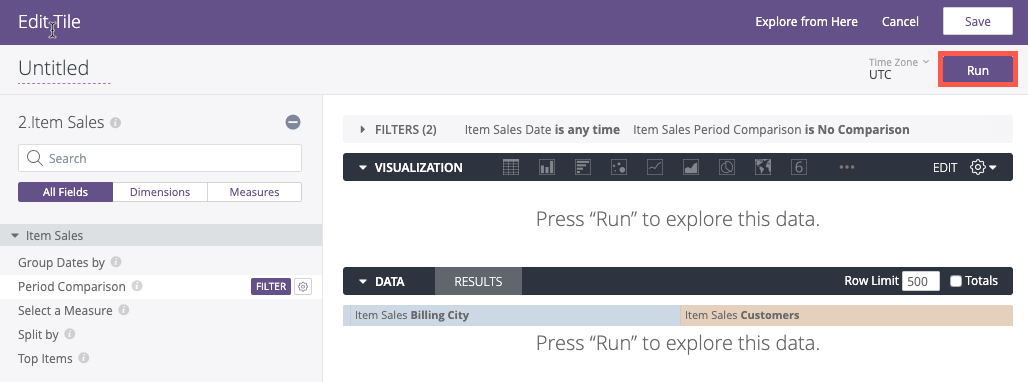
Paso 6 | Elige cómo ver el informe
Puedes elegir ver tus datos en una tabla, un gráfico de barras, columnas, un gráfico de dispersión, una línea, un área, un gráfico circular, un mapa o un valor único.
Haz clic en el icono de visualización que prefieras y tus datos se mostrarán conforme a tu elección.
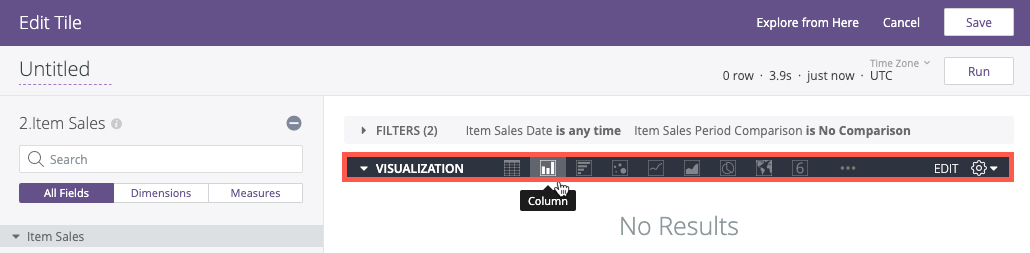
Paso 7 | Guarda los cambios
- Haz clic en Guardar, y el mosaico se agregará al informe.
- (Opcional) Para cambiar el tamaño de un mosaico después de guardarlo, haz clic en la esquina inferior derecha del mosaico y arrastra para ajustarlo.
- Haz clic en Guardar para crear el informe.
Consejo: Una vez guardado, el informe estará disponible en la lista de Informes personalizados.
¿Cuál es el próximo paso?
Preguntas frecuentes
Haz clic en una de las siguientes preguntas para obtener más información sobre los informes personalizados.
¿Puedo suscribirme a un informe personalizado?
¿Es posible combinar distintas métricas de diferentes modelos de datos en el mismo informe personalizado?
Después de hacer Upgrade a mi sitio, ¿cuánto tiempo tardan en estar disponibles los informes personalizados?


 en la parte superior derecha y selecciona Crear un informe personalizado.
en la parte superior derecha y selecciona Crear un informe personalizado.



