Herramientas de analíticas avanzadas: duplicar y editar un informe
6 min
En este artículo
- Paso 1 | Duplica un informe
- Paso 2 | Edita el panel de control
- Paso 3 | Edita un mosaico existente
- Paso 4 | Ejecuta el informe
- Paso 5 | Elige cómo ver el informe
- Paso 6 | Guarda el mosaico actualizado
- Paso 7 | (Opcional) Agrega mosaicos adicionales
- Paso 8 | Guarda el informe actualizado
Duplica y edita un informe de Analíticas de Wix existente para crear informes adaptados a las necesidades de tu negocio.
Importante:
- Antes de duplicar y editar un informe, verifica si un informe prediseñado coincide con tus necesidades. También puedes personalizar el informe y guardar una nueva vista para centrarte en los datos que te interesan.
- Para crear un nuevo informe o duplicarlo y editarlo, debes hacer Upgrade a tu sitio de Wix al plan Business Elite (para usuarios del Editor de Wix) o un plan Elite (para usuarios de Wix Studio).
Paso 1 | Duplica un informe
Cuando se duplica un informe, solo la vista actual (tabla, gráfico, mapa) se copia en la nueva versión. El informe duplicado no incluirá otras vistas. Puedes personalizar el informe duplicado a través de la interfaz del generador de informes.
Para duplicar un informe:
- Ve a Todos los informes en el panel de control de tu sitio.
- Selecciona el informe que deseas duplicar.
- Haz clic en el icono Más acciones en la parte superior derecha y selecciona Duplicar y editar informe.

- Haz clic en Empieza ya en la ventana emergente.
- Agrega el título del informe, selecciona el tipo de visualización (por ejemplo, gráfico de líneas, tabla) y una descripción que pueda resultar útil a cualquier colaborador con el que trabajes.
- Haz clic en Duplicar.
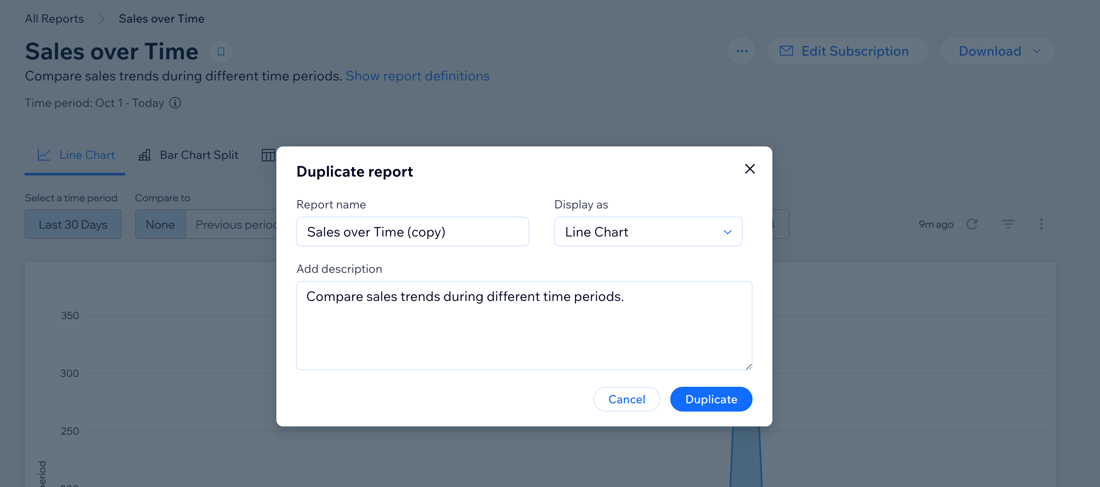
Consejo:
Después de duplicar y guardar un informe, podrás acceder a él desde la lista de Informes personalizados en la página Todos los informes.
Paso 2 | Edita el panel de control
- Haz clic en el icono Más acciones .
- Selecciona Editar panel en el menú desplegable.
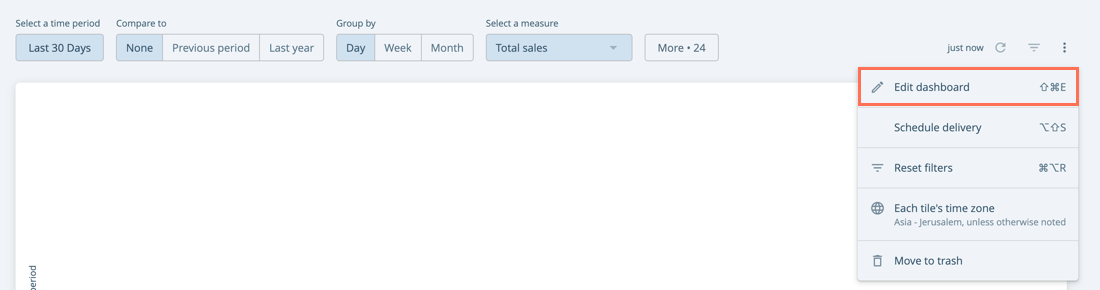
Paso 3 | Edita un mosaico existente
Un mosaico es una visualización de tus datos que responde a una pregunta específica. Por ejemplo, "¿Dónde están ubicados mis clientes?".
Para editar un mosaico existente, deberás editar los datos que contiene (medidas y dimensiones). También puedes editar la forma en que se muestran tus datos cambiando el tipo de visualización.
Importante:
Cuando editas un mosaico existente, debes tener en cuenta que no puedes cambiar la Exploración del mosaico. Esto significa que no es posible modificar el tema del mosaico, y que este solo puede contener datos del mismo tema (Ventas, Ventas de artículos, Tráfico, Personas, etc.).
Para editar un mosaico existente:
- Haz clic en el icono Más acciones .
- Haz clic en Editar.
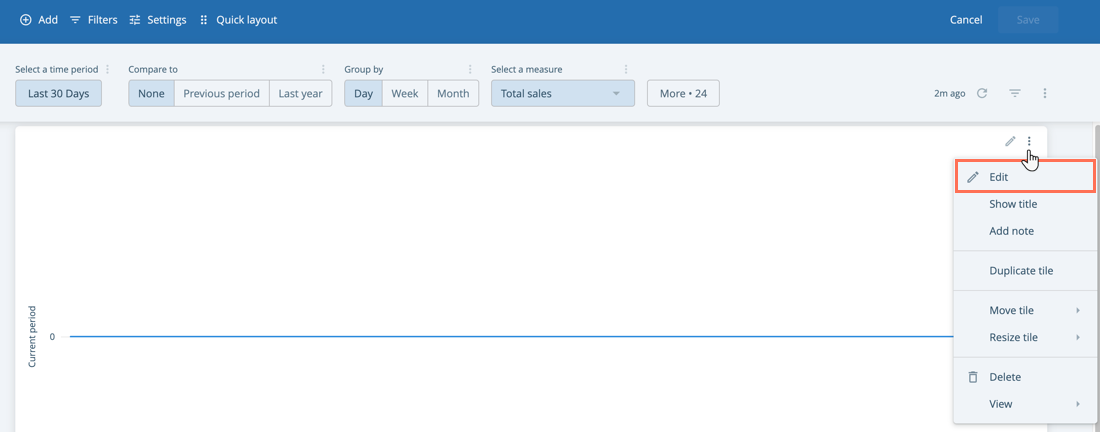
- Cambia los datos del título seleccionando y quitando la selección de dimensiones y medidas.
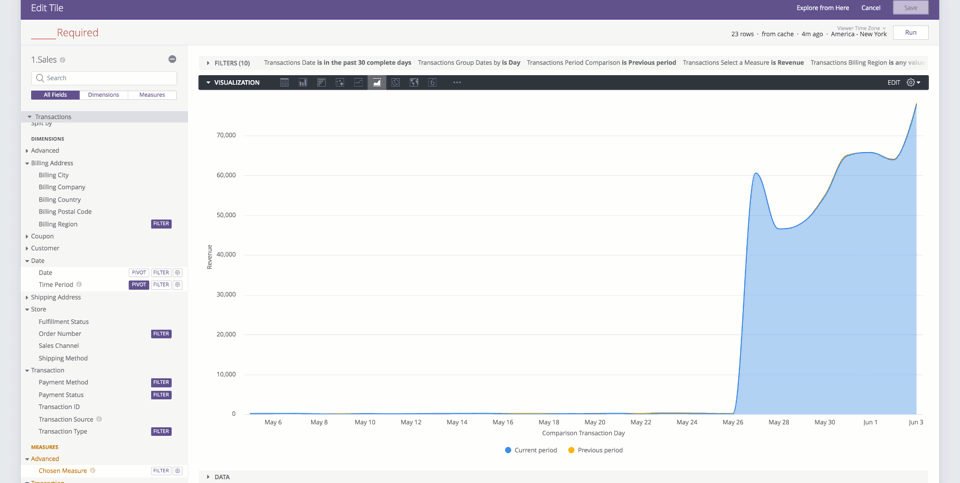
Cómo elegir dimensiones y medidas
Paso 4 | Ejecuta el informe
Para ejecutar el informe, haz clic en Ejecutar en la parte superior derecha. Los resultados se cargarán en el panel de datos.
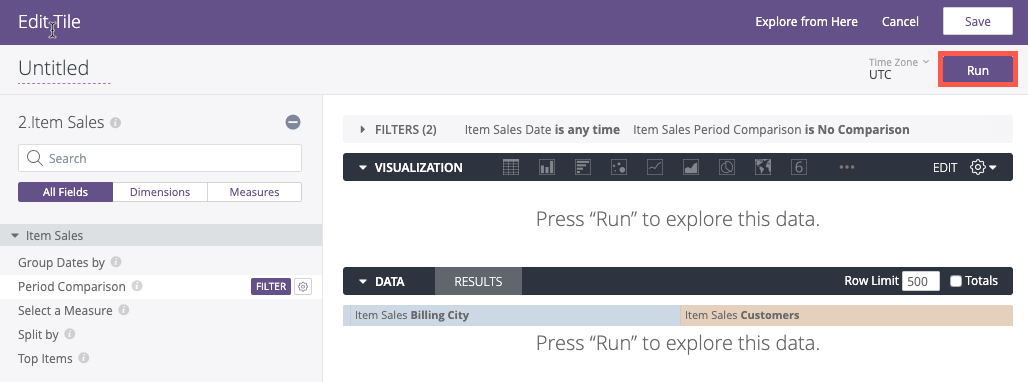
Paso 5 | Elige cómo ver el informe
Puedes elegir ver tus datos en una tabla, un gráfico de barras, columnas, un gráfico de dispersión, una línea, un área, un gráfico circular, un mapa o un valor único.
Haz clic en el icono de visualización que prefieras, y tus datos se mostrarán conforme a tu elección.
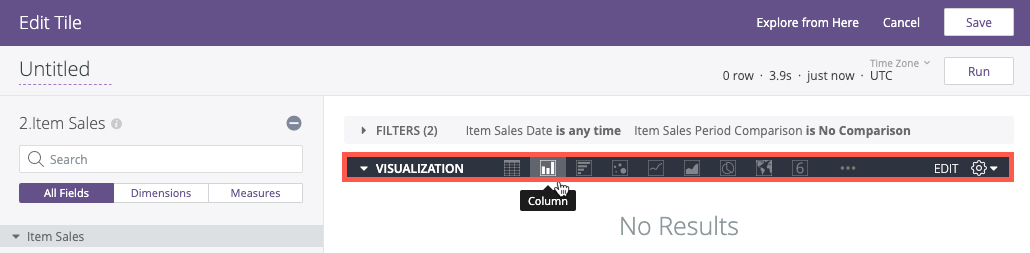
Paso 6 | Guarda el mosaico actualizado
Haz clic en Guardar y el mosaico se actualizará.
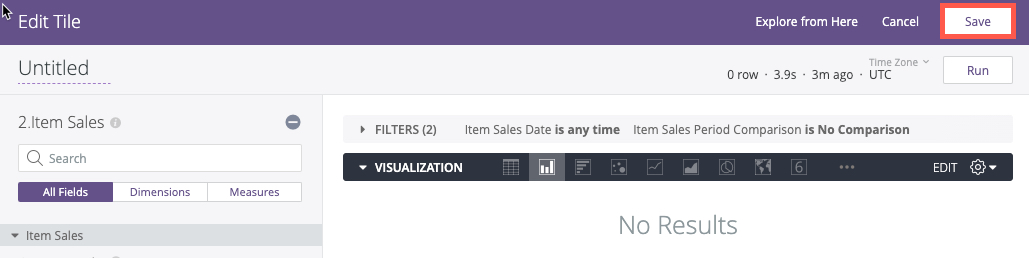
Paso 7 | (Opcional) Agrega mosaicos adicionales
Puedes agregar mosaicos adicionales para enriquecer los informes. Los nuevos mosaicos pueden tener diferentes temas, entre ellos, ventas, ventas de artículos, tráfico o personas.
Paso 8 | Guarda el informe actualizado
Una vez que termines de editar el informe, haz clic en Guardar en la parte superior derecha.
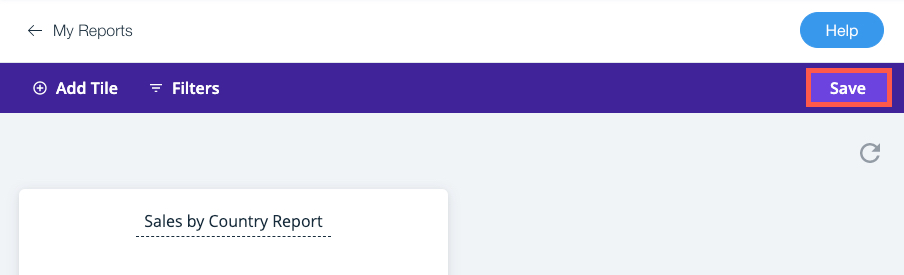


 en la parte superior derecha y selecciona Duplicar y editar informe.
en la parte superior derecha y selecciona Duplicar y editar informe. .
. .
.
