Wix Eventos: crear cupones para eventos
2 min
Haz que los clientes se entusiasmen con tus eventos con entradas ofreciéndoles cupones. Comienza eligiendo el tipo de cupón que deseas crear: un cupón de porcentaje (por ejemplo, 10% de descuento) o un cupón de precio (por ejemplo, $20 de descuento).
Puedes decidir si el cupón se aplica a todas las entradas para los eventos o solo a eventos específicos que elijas. Los clientes aplican el código del cupón al finalizar la compra para aprovechar tu oferta.
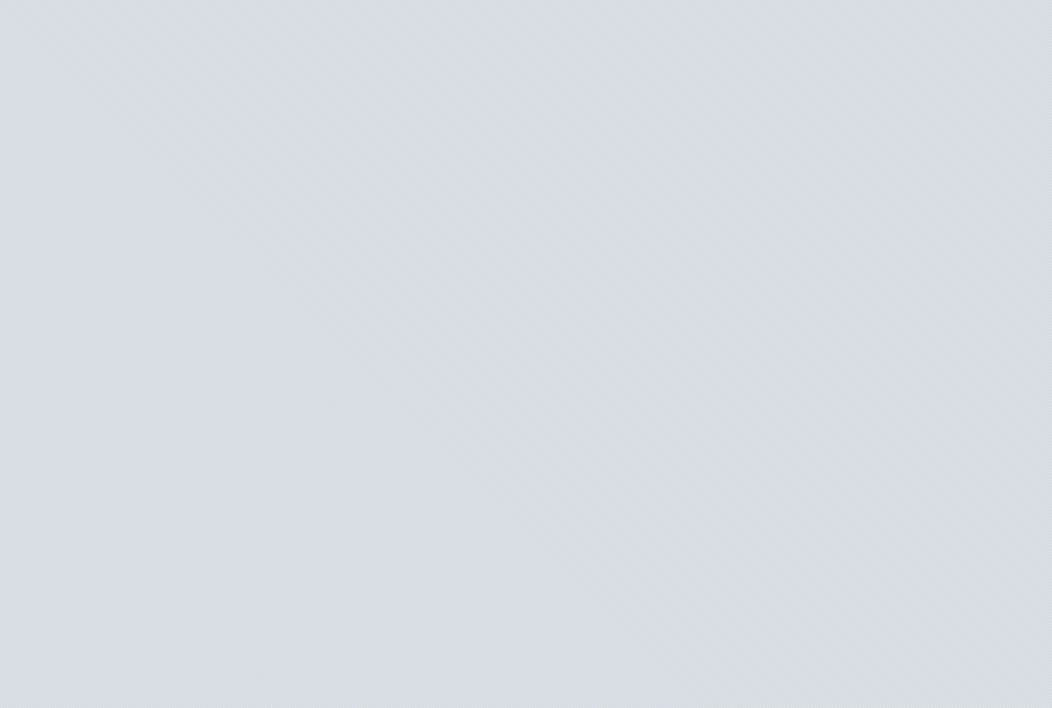
Nota:
No es posible aplicar un cupón a los tipos de entradas Paga lo que quieras o Gratis.
Para crear un cupón para eventos:
- Dirígete a Cupones en el panel de control de tu sitio.
- Haz clic en + Cupón nuevo.
- Selecciona un tipo de descuento:
- $ Descuento
- % Descuento
- Ingresa el código del cupón que tus clientes deben usar.
- Ingresa el nombre del cupón.
Nota: Este nombre aparece en la página del carrito y en el panel de control de tu sitio. - Ingresa el monto o porcentaje del descuento en Descuento.
- Haz clic en el menú desplegable Aplicar a y selecciona a qué se aplica el cupón:
- Entrada específica: se aplica a un tipo de entrada que creaste para un evento (por ejemplo, entrada de reserva anticipada). Haz clic en el menú desplegable Entrada y selecciona el tipo.
- Evento específico: se aplica a todos los tipos de entradas para un evento. Haz clic en el menú desplegable Evento y selecciona el evento.
- Todas las entradas: el cupón se puede aplicar a cualquier entrada y cualquier evento en tu sitio.
- Selecciona una de las siguientes opciones:
- Aplicar una sola vez por pedido (al ítem de menor precio): los clientes que compran 2 o más entradas obtienen un descuento solo por una entrada.
- Aplicar a cada ítem del pedido que reúne los requisitos: los clientes que compren 2 o más entradas obtienen un descuento en cada una.
- Selecciona cuándo es válido el cupón:
- Ingresa la fecha de inicio.
- Ingresa la fecha de finalización o selecciona la casilla de verificación Sin fecha final.
- (Opcional) Limita el uso de cupones (por ejemplo, disponible para los primeros 50 invitados):
- Selecciona la casilla Limitar el número total de usos para este cupón.
- Ingresa el número de veces que se puede usar el cupón.
Consejo: Varias compras realizadas por el mismo cliente se cuentan individualmente.
- Haz clic en Crear cupón.
Consejos:
Una vez que hayas creado tu cupón, es hora de que tus clientes lo sepan.
- Ve a la pestaña Email marketing en el panel de control para enviar un boletín informativo por email con tu código de cupón.
- Envía cupones a los clientes con quienes te escribes por email o chateas directamente desde tu bandeja de entrada de Wix.

