Configurar dónde se muestra una categoría
7 min
En este artículo
- Paso 1 | Establece si la categoría está disponible para su visualización
- Paso 2 | Establece si la categoría aparece en el menú de categorías
- Paso 3 | (Opcional) Agrega la categoría al menú de tu sitio
- Paso 4 | (Opcional) Muestra una categoría en una página del sitio
- Preguntas frecuentes
Puedes decidir dónde quieres mostrar cada una de las categorías. Encuentra la ubicación perfecta que se adapte a tu sitio.
Paso 1 | Establece si la categoría está disponible para su visualización
Si deseas mostrar una categoría en tu sitio online, habilita la palanca Activa en tu sitio. Cuando deshabilitas la palanca, la categoría se oculta en casi todas partes.
¿Cuál es la diferencia entre las categorías activas e inactivas?
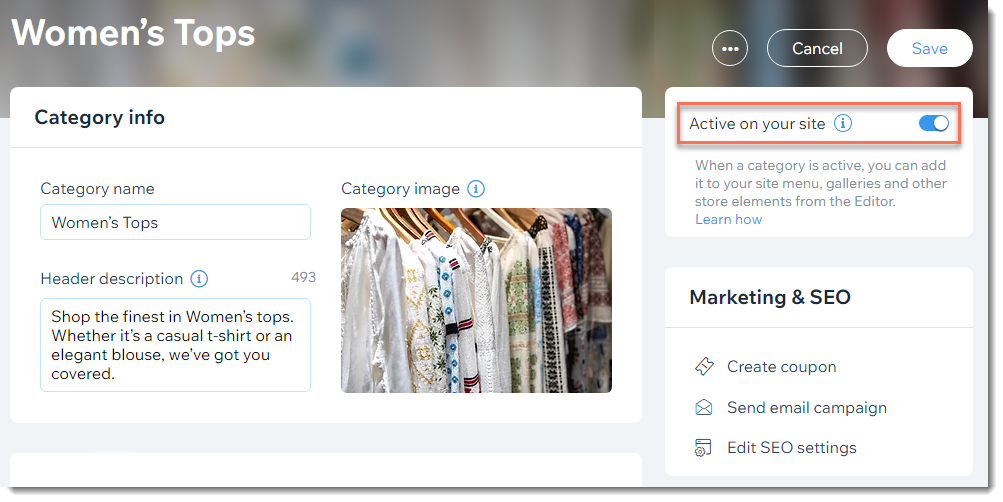
Importante:
Al deshabilitar la palanca Activa en tu sitio para una categoría que se mostró anteriormente, asegúrate de verificar lo siguiente en tu sitio:
- Si ya has enlazado una categoría al menú de tu sitio, elimínala para evitar una página de error 404.
- Si la mostraste anteriormente en una galería de productos, configura la galería para que muestre otra categoría, o elimina la galería de la página para evitar mostrar una galería en blanco.
Paso 2 | Establece si la categoría aparece en el menú de categorías
Las categorías que están activas se agregan automáticamente al menú de categorías en la Página de categoría de tu tienda. Sin embargo, puedes ocultar una categoría del menú u ocultar todo el menú.
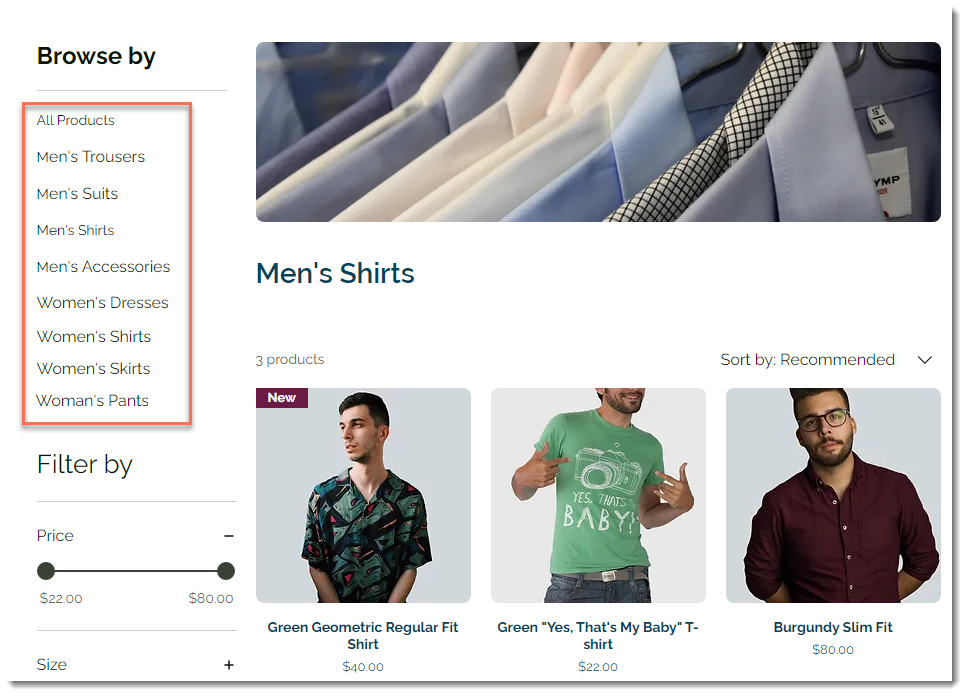
Importante:
El menú de categorías se puede mostrar como un menú vertical u horizontal; sin embargo, solo el menú horizontal aparece en la versión móvil. Más información sobre cómo mostrar las categorías en la versión móvil.
Editor de Wix
Editor de Wix Studio
- Ve al editor.
- Ve a la Página de categoría:
- Haz clic en Páginas y menú
 a la izquierda del editor.
a la izquierda del editor. - Haz clic en Páginas de la tienda.
- Haz clic en Página de categoría.
- Haz clic en Páginas y menú
- Haz clic en el elemento Página de categorías dos veces en la página.
- Haz clic en Ajustes.
- Selecciona lo que quieres ocultar:
- Ocultar todo el menú:
- Haz clic en la pestaña Mostrar.
- Desmarca la casilla de verificación junto a Menú de categorías.
- Ocultar categorías individuales:
- Haz clic en la pestaña Menú.
- Selecciona Personalizar y reordenar el menú manualmente.
- Desmarca las casillas de verificación junto a las categorías que deseas ocultar.
- Ocultar todo el menú:

Consejo:
Desde aquí también puedes reordenar las categorías en el menú.
Paso 3 | (Opcional) Agrega la categoría al menú de tu sitio
Cada categoría activa tiene su propia URL que puedes agregar a tu menú. Es posible que desees, por ejemplo, mostrar la categoría "Ofertas" directamente en el menú de tu sitio.
Importante:
Agregar categorías al menú del sitio es la mejor manera de que tus clientes accedan fácilmente a ellas, sin importar la página que estén viendo.
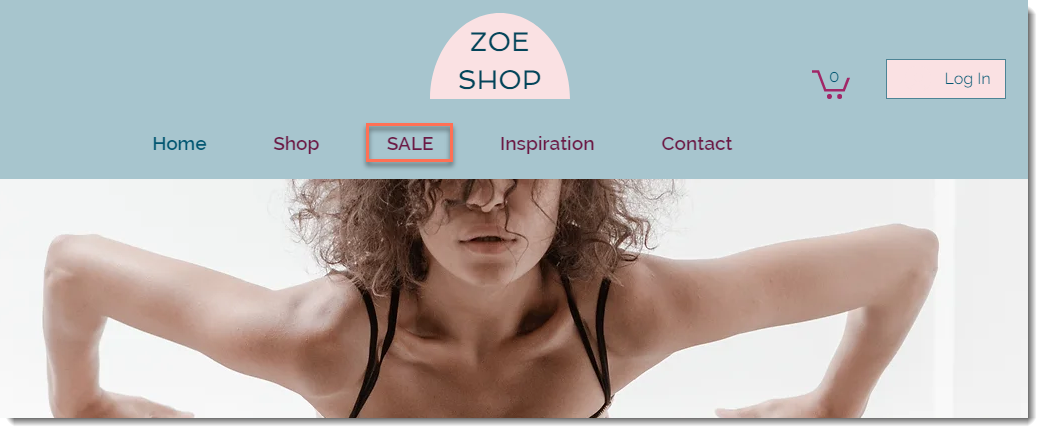
Editor de Wix
Editor de Wix Studio
- Ve al editor.
- Haz clic en Páginas y menú
 a la izquierda del editor.
a la izquierda del editor. - Haz clic en Menú del sitio.
- Haz clic en + Agregar ítem de menú en la parte inferior.
- Selecciona Enlace.
- Selecciona Página a la izquierda.
- Selecciona Página de categoría en el menú desplegable de la sección ¿Qué página?.
- Selecciona la categoría que deseas mostrar en el menú desplegable de la sección ¿Qué elemento?
- Haz clic en Hecho.
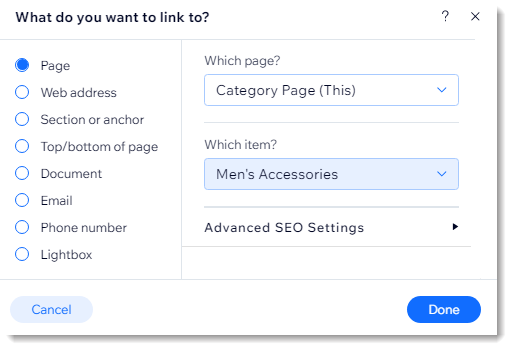
Paso 4 | (Opcional) Muestra una categoría en una página del sitio
Puedes agregar una galería de productos a cualquier página del sitio y seleccionar una categoría activa para mostrarla allí. Por ejemplo, puedes mostrar los ítems más populares en una galería en la página de inicio.
Para mostrar una categoría en una galería:
Editor de Wix
Editor de Wix Studio
- Ve al editor.
- Haz clic en Agregar elementos
 a la izquierda del editor.
a la izquierda del editor. - Haz clic en Tienda online.
- Arrastra la galería de productos o la galería tipo cinta a la página.
- Haz clic en la galería dos veces.
- Haz clic en Elegir una categoría.
- Selecciona la categoría que deseas mostrar.
Más información sobre cómo agregar categorías y subcategorías al menú del sitio.
Preguntas frecuentes
Haz clic en una de las siguientes preguntas para obtener más información.
¿Mis categorías tienen su propia URL?
¿Puedo mostrar una categoría en mi página restringida, para usuarios autorizados?
¿Qué sucede si alguien hace clic en un enlace a una categoría que oculté?
¿Puedo usar categorías inactivas para cupones y descuentos?
¿Puedo usar una categoría como filtro?

