CMS: configurar una página dinámica de ítem
7 min de lectura
Una página dinámica de ítem es un diseño de una sola página que puedes usar una y otra vez para mostrar elementos de tu colección. Puedes editar esta página agregando más elementos o eliminando de ella los existentes. Siempre tienes el control total de cómo se conectan los elementos al contenido de tu colección. Usa la URL de la página para enlazarla a través de ítems del menú o botones. Para controlar qué contenido se muestra, modifica la URL.
Si ya tienes una página dinámica de ítem que deseas configurar de manera diferente, puedes ir directo al paso 2.
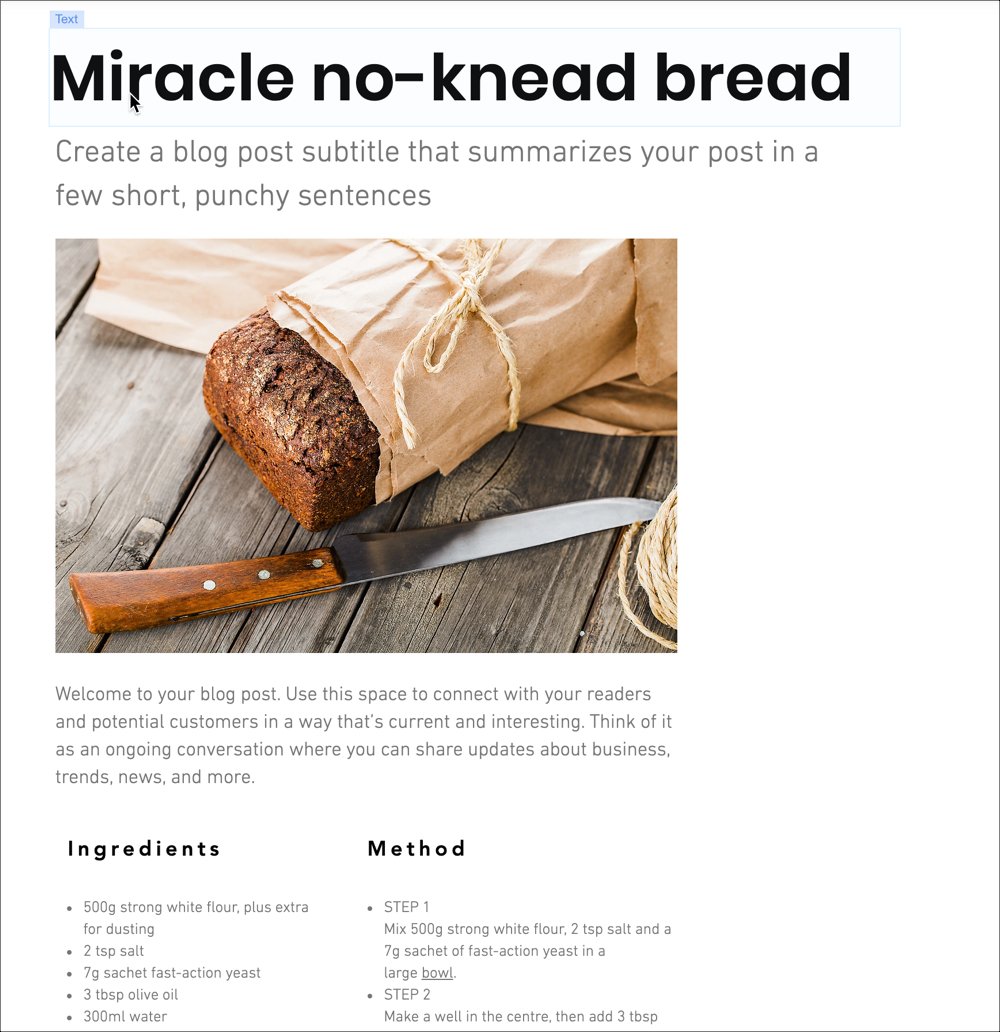
Antes de comenzar:
- Deberás agregar el CMS a tu sitio.
- Deberás agregar contenido a tu colección.
(Opcional) Paso 1 | Agregar una página dinámica de ítem
Crea una nueva página dinámica de ítem a partir de la colección que ya has creado.
Para agregar una página dinámica de ítem:
- Ve al CMS en el Editor:
- Editor de Wix: haz clic en CMS
 a la izquierda del Editor.
a la izquierda del Editor. - Editor X: haz clic en CMS
 en la parte superior del Editor X.
en la parte superior del Editor X.
- Editor de Wix: haz clic en CMS
- Haz clic en Colecciones.
- Haz clic en el icono Más acciones
 junto a la colección correspondiente y en Agregar página dinámica de ítem.
junto a la colección correspondiente y en Agregar página dinámica de ítem.
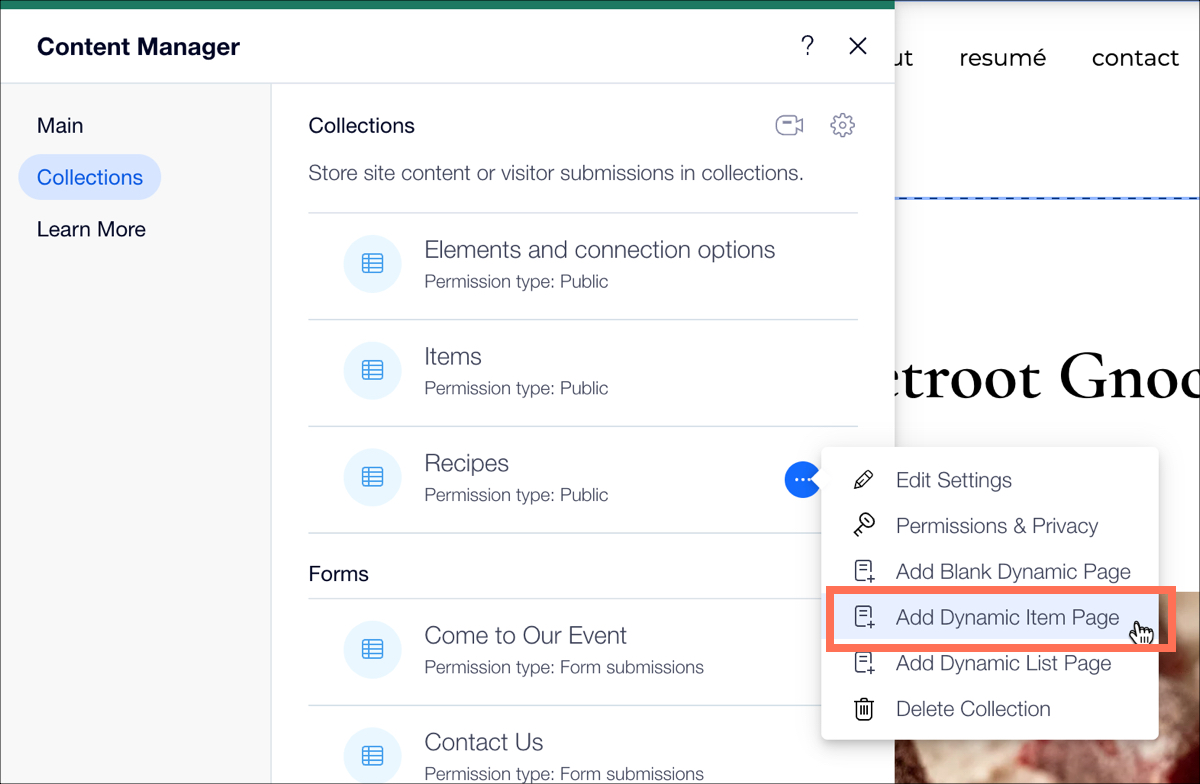
(Opcional) Paso 2 | Agregar o eliminar elementos
Una nueva página dinámica de ítem incluye elementos que mostrarán todo el contenido de un ítem de tu colección. Si quieres usar estos elementos tal como están, ve directo al siguiente paso. Si prefieres diseñar la página por tu cuenta, puedes agregar nuevos elementos y eliminar los que no quieras.
Para agregar elementos:
- Ve al panel Agregar:
- Editor de Wix: haz clic en Agregar elementos
 a la izquierda del Editor.
a la izquierda del Editor. - Editor X: haz clic en Agregar elementos
 en la parte superior del Editor X.
en la parte superior del Editor X.
- Editor de Wix: haz clic en Agregar elementos
- Haz clic en el elemento que deseas agregar a tu página.
- Haz clic en el elemento de tu página.
- Haz clic en el icono Conectar a CMS
 (o
(o  en el Editor X).
en el Editor X). - Selecciona los campos de tu colección en los menús desplegables debajo de Opciones de conexión.

Paso 3 | Verificar la conexión de los elementos
Los elementos de tu página ya deberían estar conectados a los campos correspondientes de tu colección, pero siempre se recomienda comprobar que todo esté configurado correctamente.
Para verificar las conexiones en tu página:
- Haz clic en un elemento dentro del Editor.
- Haz clic en el icono Conectar a CMS
 (o
(o  en el Editor X).
en el Editor X). - Verifica cada uno de los campos en Opciones de conexión. Si es necesario, haz clic para cambiar la conexión.
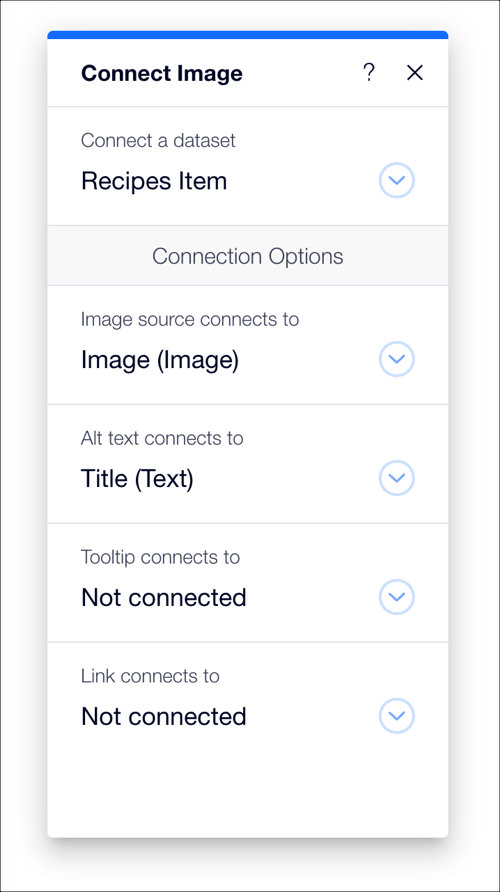
Paso 4 | Modificar la URL
La URL de una página dinámica de ítem actúa como un filtro para controlar qué elemento se muestra en la página. Para una nueva página dinámica de ítem, el primer campo de la colección es el filtro (normalmente es "Título").
Por lo tanto, para una colección con un campo de título que contiene el nombre de cada receta, la URL de cada página dinámica de ítem se basará en el nombre de la receta.
Por ejemplo:
https://misitio.com/recetas/lasaña
Para una colección con un campo de título que contiene el número de cada receta, la URL se basará en el número de receta.
Por ejemplo:
https://misitio.com/recetas/0001
Para modificar la URL de la página dinámica:
- Ve a Páginas del sitio en el Editor.
- Editor de Wix: haz clic en Menús y páginas
 a la izquierda del Editor.
a la izquierda del Editor. - Editor X: haz clic en Páginas
 en la parte superior del Editor X.
en la parte superior del Editor X.
- Editor de Wix: haz clic en Menús y páginas
- Haz clic en Páginas dinámicas.
- Selecciona la nueva página dinámica y haz clic en el icono Más acciones
 .
. - Haz clic en Ajustes.
- En ¿Cuál es la URL de la página?, elimina la última parte de la URL que aparece después de la barra (/). Asegúrate de no eliminar la parte de la URL que aparece antes de la barra /.

Nota: Si ves una advertencia que dice "Esta URL entra en conflicto con una URL existente", puedes pasarla por alto y continuar con los siguientes pasos. - Haz clic en Agregar campo.
- Selecciona el campo por el que deseas filtrar. Esto se conoce como valor dinámico.
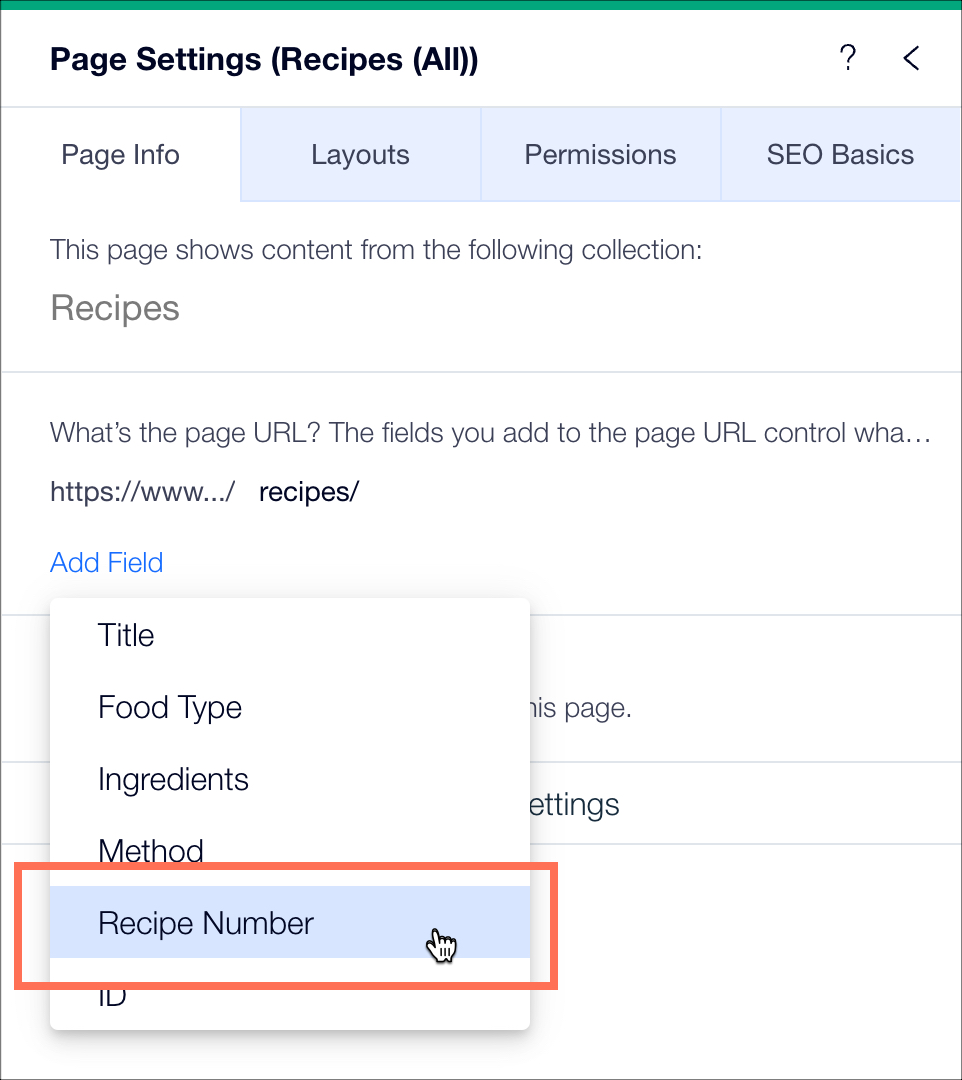
- Haz clic en el campo que acabas de agregar. El nombre del campo (el valor dinámico) ahora se muestra entre paréntesis al final de la URL. El campo de colección que agregas determina los ítems que se muestran en tu página dinámica de ítem. En el siguiente ejemplo, el campo de colección es "Número de receta".
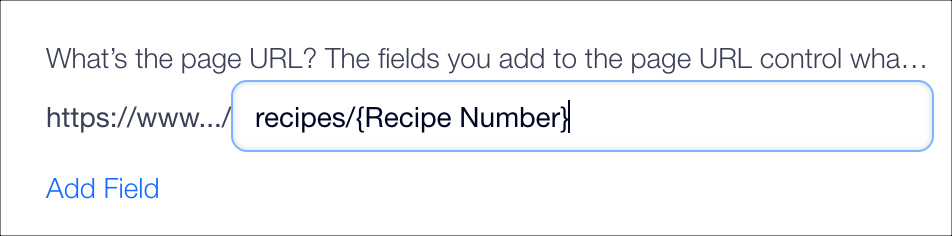
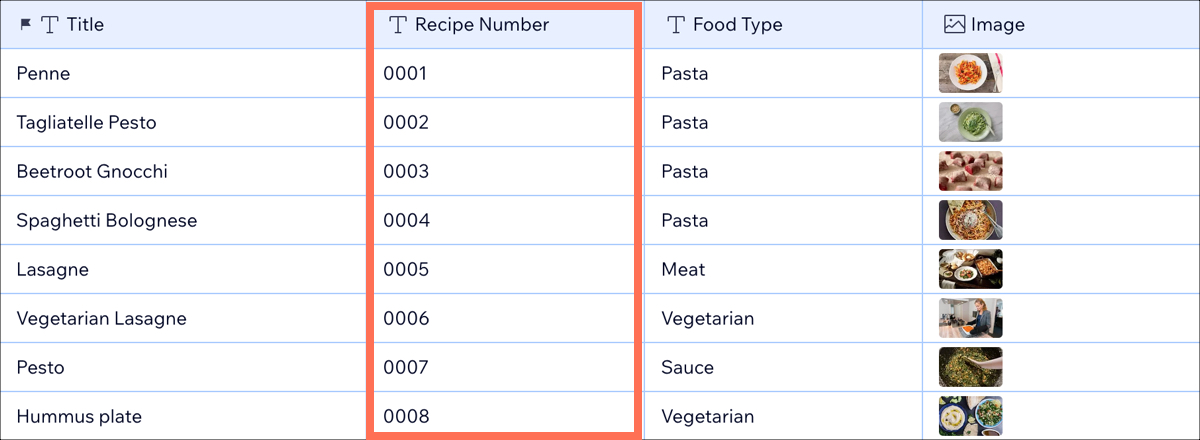
- Vuelve a la página en el Editor. Haz clic en el menú desplegable en pantalla y selecciona el ítem de la colección para mostrar en la página dinámica de ítem.
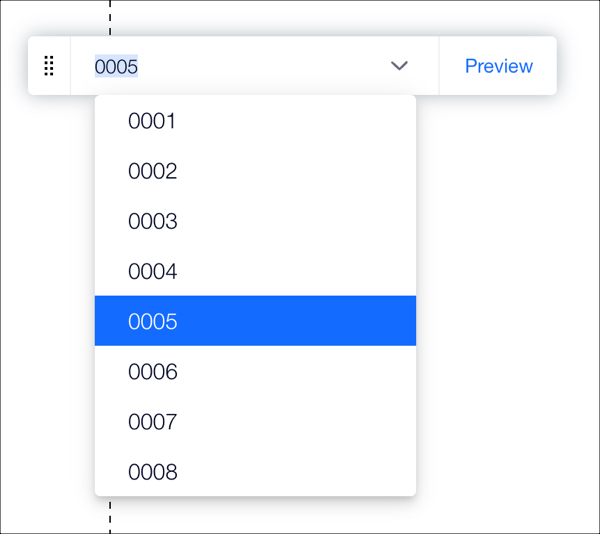
- Usa el menú desplegable en pantalla para pasar de un ítem a otro en el modo Vista previa y observar cómo se verá la página online.
Paso 5 | Enlazar a páginas dinámicas
Ahora que tienes una página dinámica de ítem configurada, ponla a disposición de los visitantes de tu sitio. Agrega un enlace al menú de tu sitio o agrega un elemento enlazable en cualquiera de las páginas de tu sitio, para que los visitantes puedan acceder a la página. Más información sobre cómo vincular a una página dinámica.
Consejo:
También puedes crear una página dinámica de lista para mostrar varios ítems de la misma colección. En esta página, puedes enlazar elementos como botones o imágenes a tu página dinámica de ítem, para que los visitantes puedan hacer clic para ver el ítem correspondiente en su página dinámica de ítem.
¿Te ha sido útil?
|