CMS: mostrar los productos de Wix Stores en cualquier página
13 min de lectura
Muestra los productos de Wix Stores en una galería, un repetidor o en una tabla de cualquier página, como tu página de inicio o la del carrito. El CMS (Sistema de gestión de contenido) te permite enlazar dinámicamente los botones, las imágenes o las columnas de la tabla a la página de producto. Los clientes pueden hacer clic para navegar a la página de producto, en la que pueden obtener más información antes de decidirse a realizar una compra.
También puedes enlazar botones, imágenes y columnas a la acción Agregar al carrito o la ventana Vista rápida. Usa los ajustes en el conjunto de datos que enlaza los productos a los elementos de la página para filtrar, ordenar o limitar el total de productos que se muestran.
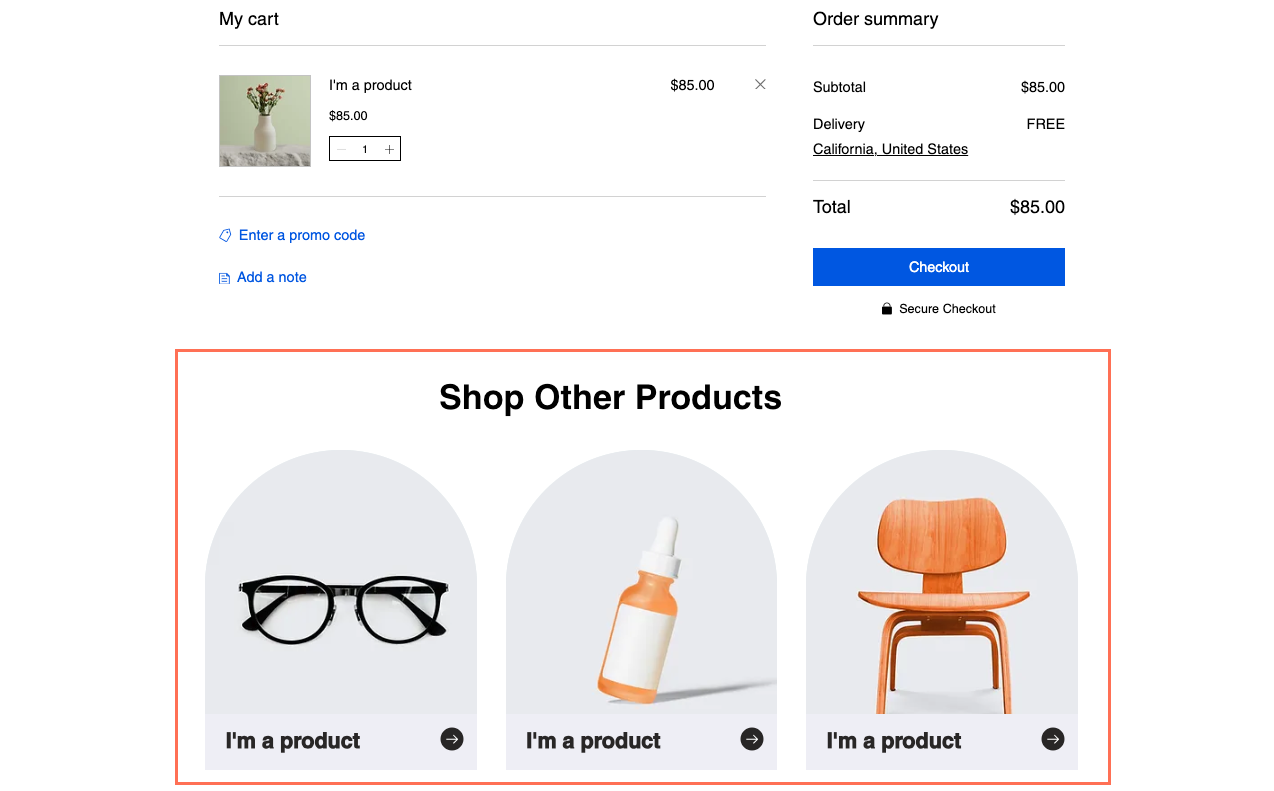
Antes de comenzar:
- Crea tus propios productos en Wix Stores.
- Asegúrate de agregar el CMS a tu sitio si aún no lo has hecho.
- Habilita las colecciones de apps de Wix para que puedas usar Wix Stores con el CMS.
Paso 1 | Agrega una galería Wix Pro, un repetidor o una tabla a una página
Ve a la página del Editor en la que deseas mostrar los productos de Wix Stores. Si es necesario, puedes agregar una nueva página. Luego, agrega el elemento en el que deseas mostrar tus productos.
Editor de Wix
Editor X
Editor de Wix Studio
- Ve al Editor.
- Ve a la página o la sección donde deseas mostrar tus productos de Wix Stores.
- Haz clic en Agregar elementos
 a la izquierda del Editor.
a la izquierda del Editor. - Agrega una galería Wix Pro, un repetidor o una tabla:
- Galería Wix Pro: muestra tus productos en una galería:
- Haz clic en Galería.
- Haz clic en la galería Wix Pro de tu elección y arrástrala a la página.
- Elimina las imágenes predeterminadas de la galería:
- Haz clic en la galería y selecciona Organizar multimedia.
- Haz clic en Seleccionar todo y luego en Eliminar.
- Haz clic en Hecho.
- Repetidor: muestra tus productos usando varios elementos adjuntos a un repetidor:
- Haz clic en Listas.
- Haz clic en el repetidor de tu elección y arrástralo a la página.
- Asegúrate de que el repetidor tenga una imagen o un botón para que puedas enlazarlo a la página de producto más tarde. Puedes agregar o eliminar elementos del repetidor. Si es necesario, puedes cambiar el tamaño del repetidor para que quepan todos los elementos que precisas dentro de él.
- Tabla: muestra los productos en formato de tabla:
- Haz clic en Listas.
- Haz clic en Tablas y arrastra a la página la tabla de tu elección.
- Galería Wix Pro: muestra tus productos en una galería:
Paso 2 | Conecta la galería, el repetidor o la tabla al CMS
Conecta los campos de la colección a un repetidor, una galería o una tabla. Los valores de estos campos dinámicos cambian en tu sitio online según el producto recuperado por el conjunto de datos. Asegúrate de enlazar los botones o las imágenes a la URL de la página. Este enlace permite a los visitantes hacer clic para ir a la página de producto de la tienda correspondiente.
Editor de Wix
Editor X
Editor de Wix Studio
- En el Editor, haz clic en el repetidor, la galería Wix Pro o la tabla.
- Haz clic en el icono Conectar a CMS
 .
. - Haz clic en Crear un conjunto de datos. Si ya tienes un conjunto de datos en tu página, haz clic en el menú desplegable Elige un conjunto de datos y selecciona Crear un conjunto de datos.
- Haz clic en el menú desplegable Elige una colección y selecciona Productos en la colección de apps de Wix Stores.
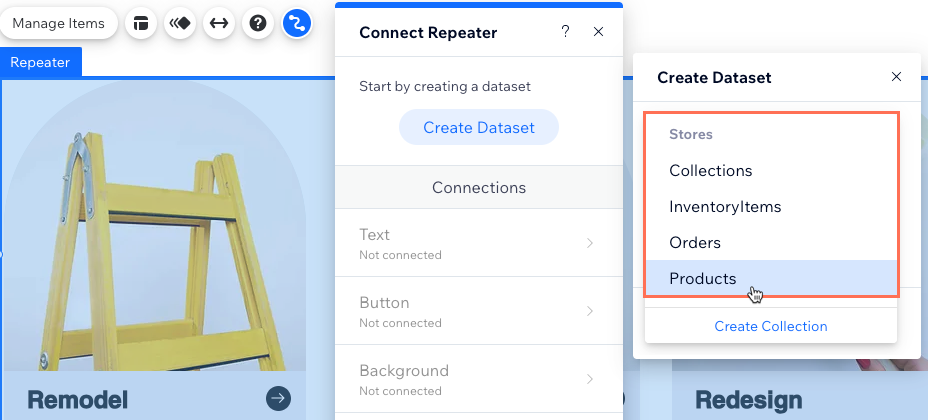
- (Opcional) Haz clic en el campo Nombre del conjunto de datos e ingresa un nombre para el conjunto de datos.
- Haz clic en Crear.
- (Solo repetidores) En Conexiones, haz clic en el elemento repetidor que deseas conectar (por ejemplo, texto, botón, imagen).
- Haz clic en los menús desplegables correspondientes y selecciona los campos de colección dinámica de Wix Stores que deseas conectar o las opciones de enlace del conjunto de datos para botones e imágenes:
- Campos de las colecciones de Wix Stores: selecciona los campos correspondientes, por ejemplo:
- Name (texto): el nombre del producto que creaste en Wix Stores.
- Formatted Discounted Price (texto): el precio al que se aplica el formato de la divisa (por ejemplo, 20 USD).
- Main Media (Image): el elemento multimedia principal (imagen o video) del producto.
- Opciones de enlace de botones e imágenes: haz clic en el menú desplegable La acción del clic conecta a o El enlace se conecta a y selecciona la opción correspondiente:
- Navegar a la URL de la página de producto: ve a la dirección web de la página del producto en tu sitio.
- Agregar al carrito: agrega el producto al carrito.
- Abrir vista rápida: abre una ventana emergente con detalles sobre el producto.
- Campos de las colecciones de Wix Stores: selecciona los campos correspondientes, por ejemplo:
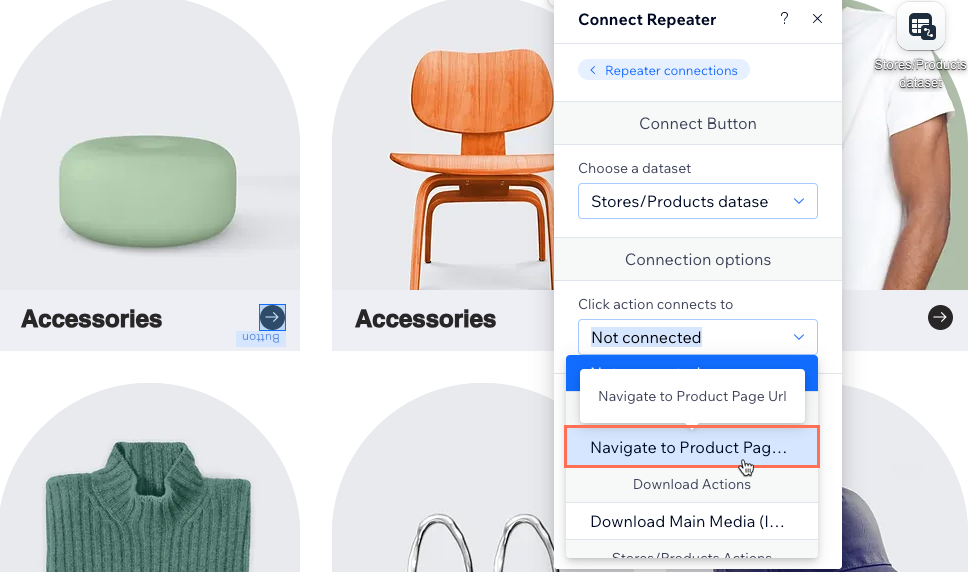
- (Solo repetidores) Haz clic en Conectar repetidor y repite los pasos 7 y 8 anteriores para conectar elementos adicionales en el repetidor.
- Haz clic para ajustar los elementos repetidores, la galería Wix Pro o la tabla según sea necesario.
Consejo: Puedes agregar o eliminar elementos del repetidor en cualquier momento. Desconecta los elementos si quieres usar contenido estático que no cambie según la categoría correspondiente. - Haz clic en Vista previa para probar la funcionalidad.
- Haz clic en Publicar si está todo listo para publicar los cambios.
Paso 3 | (Opcional) Administra los ajustes del conjunto de datos
En los ajustes del conjunto de datos, puedes elegir el máximo de productos que se pueden mostrar a la vez. Puedes agregar filtros para incluir productos específicos o usar clasificaciones para controlar el orden.
Nota:
Las tablas en el Editor de Wix no se ven afectadas por estos ajustes del conjunto de datos. Haz clic en Administrar tabla en el elemento de la tabla para administrar los campos que aparecen y su orden.
Editor de Wix
Editor X
Editor de Wix Studio
- En el Editor, haz clic en el conjunto de datos que conectaste y selecciona Ajustes.
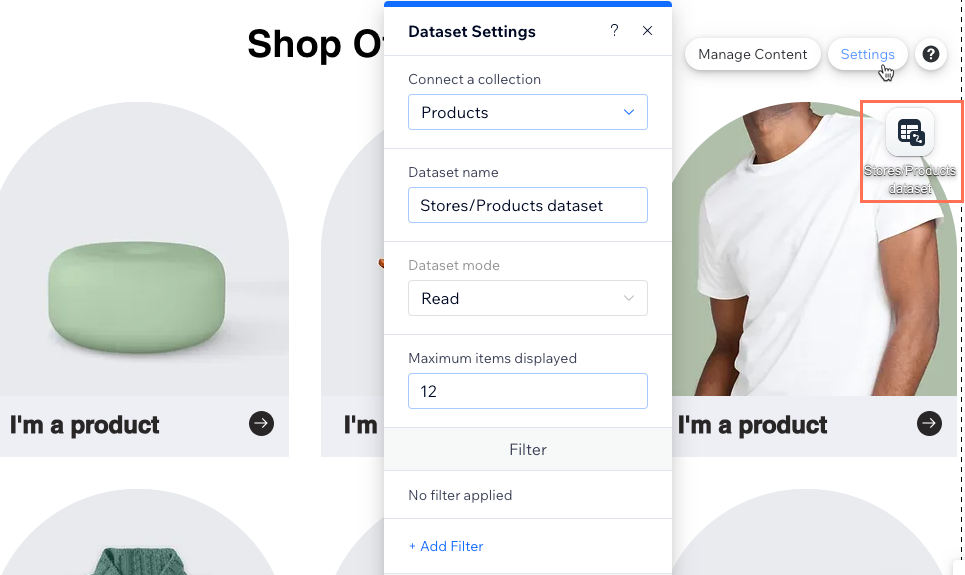
- Edita el campo Cantidad máx. de ítems mostrados para establecer el número máximo de productos que se pueden cargar simultáneamente en la página. Esta es también la cantidad máxima de productos que se pueden cargar por página en una barra de paginación conectada o por cada clic en un botón "Cargar más".
- (Opcional) Haz clic en + Agregar filtro para mostrar solo productos específicos en el elemento.
- (Opcional) Haz clic en + Añadir orden para elegir el orden en el que aparecen los productos en el elemento.
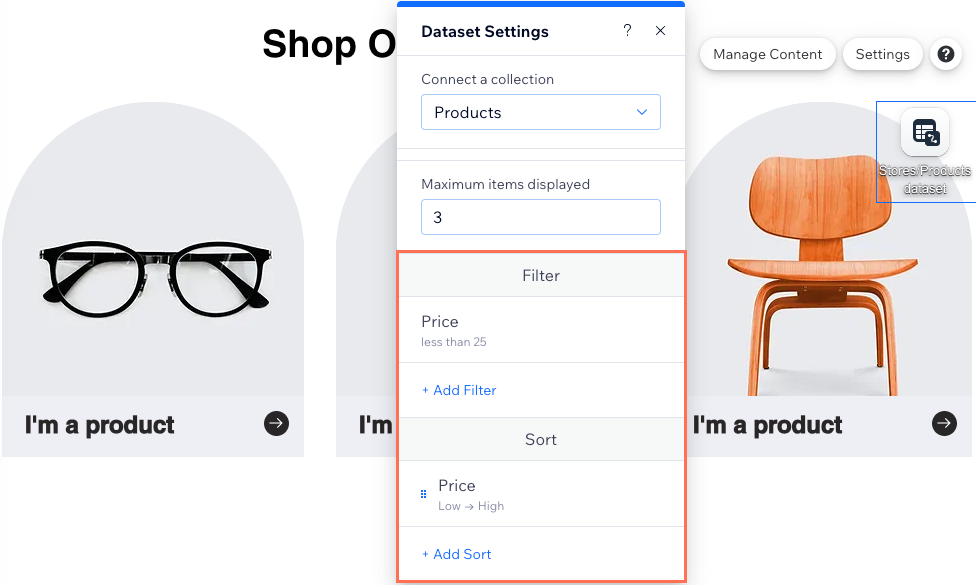
- Haz clic en Vista previa para probar la funcionalidad.
- Haz clic en Publicar si está todo listo para publicar los cambios.
Paso 4 | (Opcional) Permite que los clientes filtren productos
Ofrece a los compradores una forma de ver solo los productos que coinciden con los filtros que aplican, como precio, inventario o marca. Elige cualquiera de los siguientes elementos de entrada, que permiten filtrar: botones de radio, casillas de verificación, menú desplegable, etiquetas de selección o control deslizante (solo deslizadores de rango).
Aprende cómo configurar elementos de entrada que permiten a los visitantes filtrar el contenido de la colección.
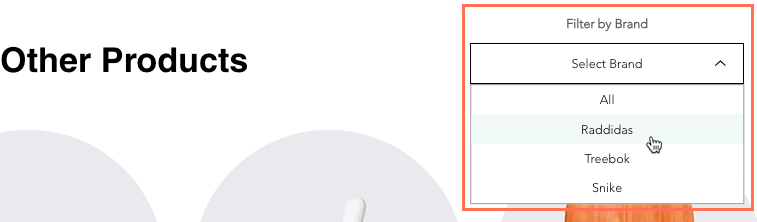
Paso 5 | (Opcional) Agrega botones de navegación o de "Cargar más"
Mejora el rendimiento de tu página limitando el número de productos que aparecen y agregando un botón 'Cargar más'.
Puedes agregar botones de navegación para permitir que los compradores hagan clic para ver los ítems siguientes o anteriores que se muestran o agrega una barra de paginación para alternar entre un número determinado de productos a la vez.
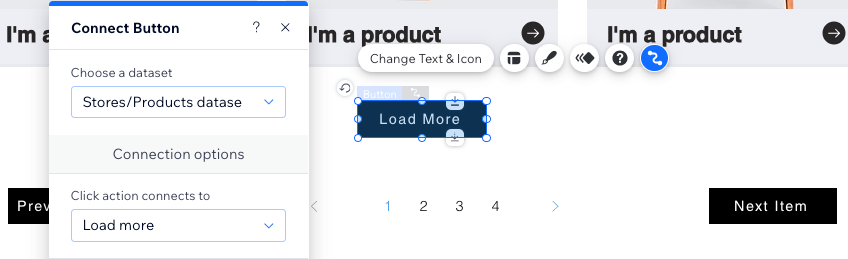
Consejo:
Más información sobre las acciones del conjunto de datos del CMS que puedes aplicar a botones e imágenes.
¿Te ha sido útil?
|