Wix Stores: personalizar la nueva página del producto
5 min de lectura
La nueva página de producto de Wix, totalmente personalizable, te permite hacer realidad tu visión de diseño. Comienza por personalizar los ajustes globales de la página, como ocultar elementos que no necesitas y seleccionar tus principales opciones de estilo. Luego, ajusta otras partes de la página de producto para obtener el aspecto perfecto.
Consejo:
La página del producto es una página dinámica. Eso significa que la personalizas una sola vez. Los cambios que realices se aplican a cada uno de tus productos.
¿Quieres saber cómo se verá tu diseño cuando se aplique a otros productos? Basta con seleccionar un producto de la barra de herramientas de vista previa para verlo.
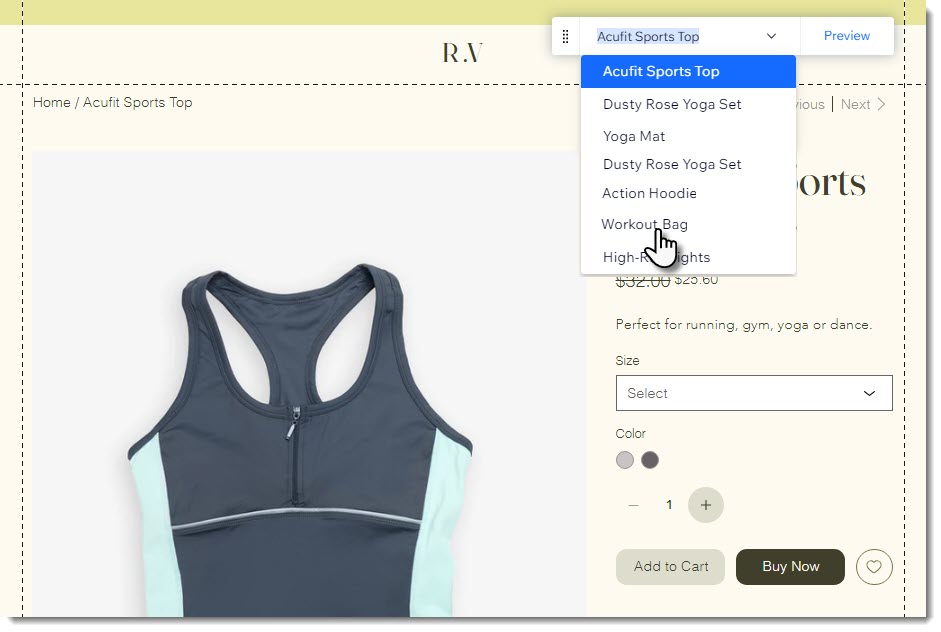
Paso 1 | Personaliza los ajustes globales
Comienza por personalizar los ajustes que se aplican a toda la página. Haz clic en la página del producto una vez en el Editor para mostrar los ajustes globales.
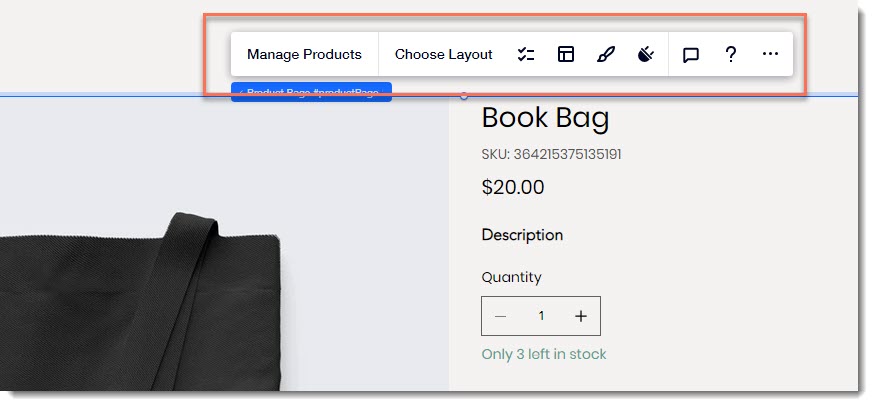
- Administrar productos: haz clic para abrir el panel de control y agregar o editar productos.
- Elegir estilo: selecciona los ajustes de estilo que se aplican a toda la página de producto.
Consejo: Más tarde, puedes seleccionar un estilo para mostrar la imagen del producto. - Elementos: desmarca la casilla de verificación junto a cualquier elemento que desees ocultar de tu página de producto.
Consejo: Es posible que no veas algunos elementos visibles si no son relevantes para el producto que estás viendo actualmente. Por ejemplo, para ver el elemento Opciones de producto, selecciona un producto que tenga opciones. - Diseño: si bien puedes diseñar cada elemento por separado, algunos de los elementos importantes se recopilan aquí para tu comodidad.
- Complementos: agrega complementos que funcionen junto con la página de producto, como Wix Reviews o la lista de favoritos.
Paso 2 | Personaliza elementos individuales de la página del producto
Ahora tienes la opción de personalizar cada uno de los elementos que elijas mostrar. El primer clic muestra los ajustes globales. Luego, haz clic en cualquiera de los elementos individuales (por ejemplo, el elemento de nombre del producto) para ver las opciones de personalización disponibles.
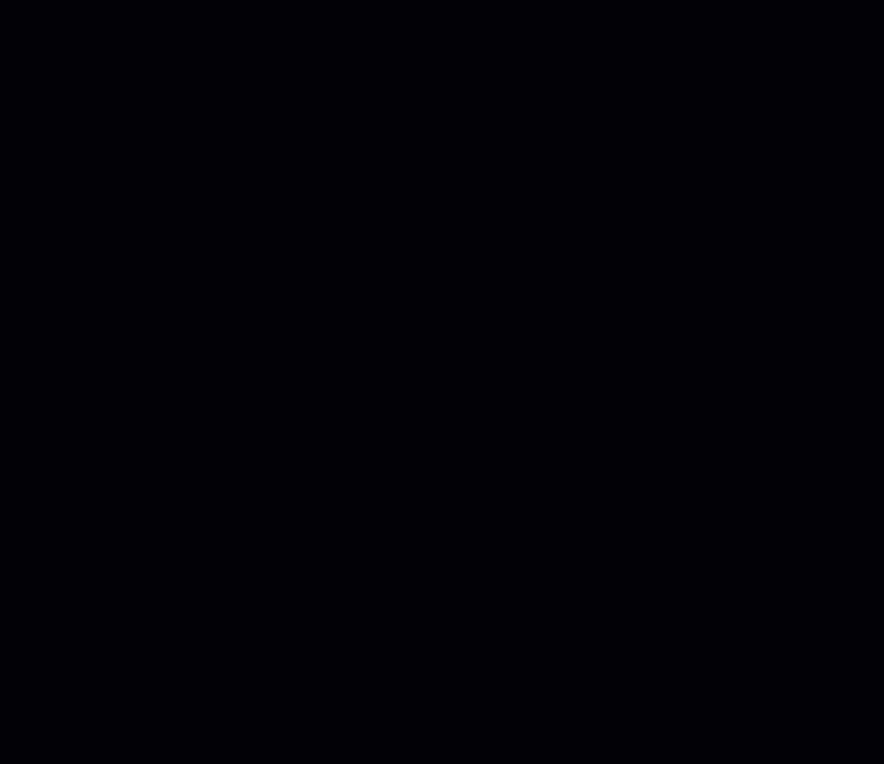
Ten en cuenta que algunos elementos, como los botones de acción, tienen diferentes estados que deben seleccionarse antes de poder verlos y personalizarlos.
De forma predeterminada, solo son visibles los botones Agregar al carrito y Comprar ahora. Sin embargo, después de hacer clic en los botones, puedes seleccionar otras opciones en el menú desplegable Botones de acción. Estos incluyen el botón Agotado y el botón Suscribirse ahora.
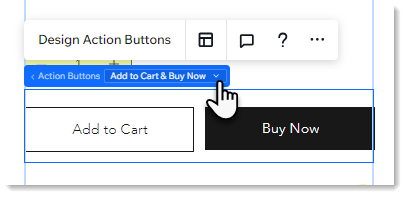
Preguntas frecuentes
Haz clic en una de las siguientes preguntas para obtener más información sobre cómo personalizar la nueva página de producto.
Quiero diseñar un elemento, pero no lo veo. ¿Qué puedo hacer?
¿Qué es cada uno de los elementos de la página de producto?
¿Puedo personalizar también la versión móvil?
¿Es posible cambiar la posición de los elementos en la página de producto?
¿Te ha sido útil?
|

 para mostrar los elementos de la página de producto.
para mostrar los elementos de la página de producto.

