CMS: agregar y configurar una página dinámica de ítem
19 min
En este artículo
- Paso 1 | Agrega una página dinámica de ítem
- Paso 2 | (Opcional) Modifica la estructura del slug de la URL
- Paso 3 | Conecta elementos de la página al CMS
- Preguntas frecuentes
Usa las páginas dinámicas de ítem para producir al instante un número ilimitado de páginas, cada una de las cuales representa un ítem diferente de la colección del CMS. La página dinámica actúa como una plantilla, y cada ítem de la colección tiene su propia versión y su propia dirección web única. Puedes personalizar la estructura de la URL de las páginas dinámicas para mantenerlas organizadas y garantizar que cada ítem tenga una URL única.
Comienza por crear una página dinámica de ítem, luego diseña su estilo agregando y organizando los elementos. Conecta los elementos de la página, como texto e imágenes, a los campos de tu colección a través del conjunto de datos integrado. Como resultado, la versión única de la página de cada ítem muestra el contenido de los campos de la colección del ítem.
Recomendamos vincular las páginas dinámicas de ítem de la colección con una página dinámica de lista que muestre un catálogo de los ítems en un repetidor, una galería o una tabla. Cuando los visitantes hacen clic en un ítem en la página dinámica de lista, se los lleva a la página dinámica de ítem, donde ven los detalles sobre el ítem.
Antes de comenzar:
Crea una colección del CMS que incluya los ítems; cada uno de ellos se mostrará en su propia versión de esta página dinámica de ítem.
Paso 1 | Agrega una página dinámica de ítem
Crea una página dinámica de ítem para la colección desde el panel del CMS en el editor. Esto agrega la página que actúa como plantilla para la versión única de cada ítem. Cada versión compartirá la misma página dinámica de ítem y simplemente cambiará los detalles según el ítem.
Editor de Wix
Editor de Wix Studio
- Ve al editor.
- Haz clic en CMS
 a la izquierda del editor.
a la izquierda del editor. - Haz clic en Tus colecciones.
- Pasa el cursor sobre la colección correspondiente y haz clic en el icono Más acciones
 .
. - Haz clic en Agregar página dinámica.
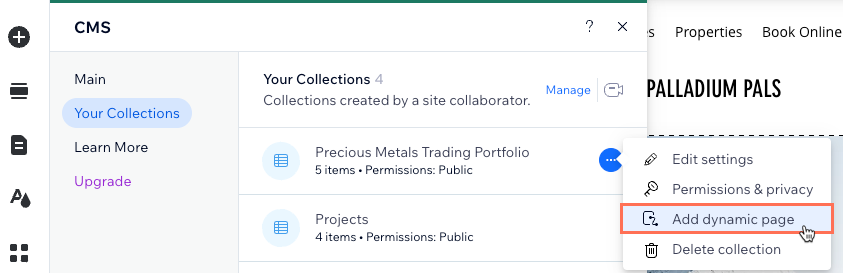
- Selecciona Página de un ítem y haz clic en Agregar al sitio.
Consejo: Selecciona Página de una lista también para agregar una página dinámica de lista para la colección al mismo tiempo.
Paso 2 | (Opcional) Modifica la estructura del slug de la URL
Es posible que desees editar la estructura del slug de la URL que determina las direcciones web de las páginas dinámicas. Esto te permite mantener las URL organizadas y estructuradas a tu manera.
Por ejemplo, puedes crear las siguientes estructuras del slug de URL para las páginas dinámicas:
- Página dinámica de lista: https://www.{tu-dominio.com}/{nombre-de-la-colección}
- Página dinámica de categoría: https://www.{tu-dominio.com}/{nombre-de-la-colección}/{categoría}
- Página dinámica de ítem: https://www.{tu-dominio.com}/{nombre-de-la-colección}/{categoría}/{campo-primario}
Asegúrate de crear una estructura de slug de URL para la página dinámica de ítem que garantice que cada ítem tenga una URL única. Sin una URL única, un ítem no puede tener su propia versión de la página dinámica de ítem. Más información sobre cómo crear URL de páginas dinámicas únicas.
Al editar la estructura del slug de la URL, esa estructura no puede ser utilizada ya por otras páginas existentes de tu sitio. Para que sea única, la estructura del slug de la URL no puede tener el mismo prefijo (por ejemplo, {Nombre de la colección}) y el mismo número de variables que otra página de tu sitio, incluso si las variables son diferentes.
Muéstrame un ejemplo de estructuras de slug de URL en conflicto que no se pueden usar
Importante:
Si deseas que las URL antiguas se redirijan automáticamente a las nuevas que creas al agregar variables, primero asegúrate de que tu sitio tenga un dominio conectado. Si tu sitio no tiene un dominio conectado, las URL anteriores ya no funcionarán y, en su lugar, se cargarán páginas de error 404.
Para editar la estructura del slug de la URL de tu página dinámica de ítem:
Editor de Wix
Editor de Wix Studio
- Ve al editor.
- Haz clic en Páginas y menú
 a la izquierda del editor.
a la izquierda del editor. - Haz clic en Páginas dinámicas.
- Pasa el cursor sobre la página dinámica de ítem que acabas de crear y haz clic en el icono Más acciones
 a la derecha .
a la derecha .
Consejo: De forma predeterminada, la página dinámica de ítem que creaste se titula {Nombre de la colección} (Item). - Haz clic en SEO.
- Edita el campo Estructura del slug de la URL:
- Haz clic en Editar junto al campo Estructura del slug de la URL y elige lo que quieres hacer:
- Agregar variable: haz clic en + Agregar variable y elige un campo de texto o numérico para usar sus valores en la estructura del slug de la URL.
- Agregar o editar valores estáticos: haz clic en el campo e ingresa los valores estáticos que deseas usar en la estructura del slug de la URL o edita los valores existentes. Usa solo letras, números o guiones.
Consejo: Puedes agregar caracteres no latinos al slug de la URL.
- Haz clic en Guardar.
- Haz clic en Editar junto al campo Estructura del slug de la URL y elige lo que quieres hacer:
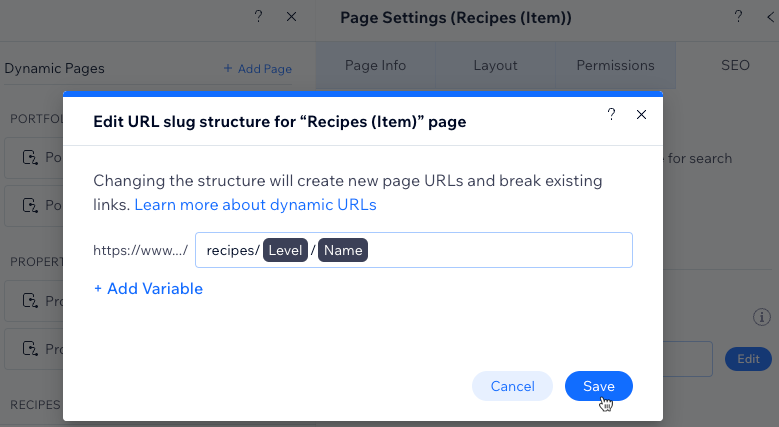
- Haz clic en Reemplazar URL para confirmar los cambios. Se eliminarán y dejarán de funcionar las URL anteriores de la página dinámica. En su lugar, las nuevas URL se generarán para la página dinámica.
Paso 3 | Conecta elementos de la página al CMS
De forma predeterminada, tu nueva página dinámica de ítem incluye elementos, como texto y una imagen, que se conectan automáticamente a los campos de la colección del CMS.
Agrega y organiza los elementos que deseas incluir en la página dinámica de ítem. Luego, conecta los elementos a los campos de la colección del CMS dentro del conjunto de datos si deseas que cambien dinámicamente según el ítem. Deja los elementos desconectados del CMS si quieres que su contenido permanezca igual en cada versión.
También debes tener botones predeterminados "Anterior" y "Siguiente" que lleven automáticamente a los visitantes al ítem anterior o al siguiente devuelto por el conjunto de datos. Puedes enlazar un botón "Volver" adicional a la página dinámica de lista de la colección o a otra ubicación en la que se enumeren los ítems.
Editor de Wix
Editor de Wix Studio
- (Opcional) Agrega elementos a la página (por ejemplo, botones, texto, imágenes) o elimina elementos que no necesites.
- Conecta los elementos de tu página a la colección del CMS:
Consejo:
Más información sobre las opciones de conexión al CMS para cada elemento compatible.
Botón Volver
Elementos de texto
Imagen
Botones Anterior/Siguiente
3. Haz clic en Vista previa y usa la barra de herramientas de vista previa para probar cómo se muestra cada ítem.
Consejo:
Haz clic en Editar ítem en la barra de herramientas de vista previa para editar el ítem de la colección que estás viendo.
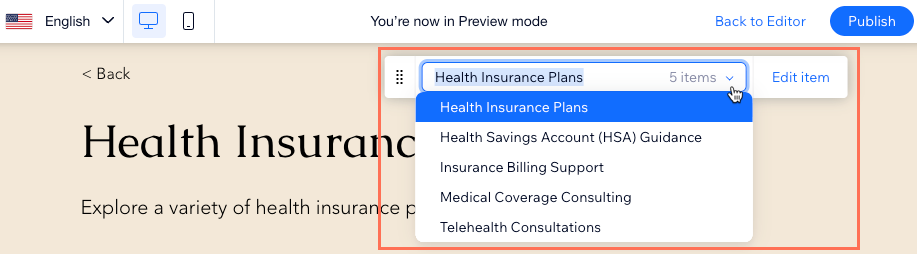
4. Haz clic en Publicar si está todo listo para publicar los cambios.
Preguntas frecuentes
Haz clic en una de las siguientes preguntas para obtener más información sobre cómo configurar páginas dinámicas de ítem.
¿Qué es un conjunto de datos?
¿Puedo enlazar el menú del sitio a URL de páginas dinámicas de ítem específicas?
¿Puedo mostrar varias imágenes y videos en una página dinámica de ítem?
¿Por qué debo agregar un campo variable a la estructura del slug de la URL?
¿Puedo crear páginas dinámicas que enumeren los ítems por categoría?
¿Puedo agregar una descripción emergente a una imagen para que aparezca cuando los visitantes pasan el cursor sobre la imagen?



 .
.  y selecciona la opción de enlace correspondiente si deseas enlazar el botón a otra ubicación.
y selecciona la opción de enlace correspondiente si deseas enlazar el botón a otra ubicación. 

