CMS: configurar un elemento de entrada de casilla de verificación múltiple
20 min
En este artículo
- Usar el elemento de entrada Casilla de verificación múltiple para filtrar contenido en tu sitio online
- Usar el elemento de entrada Casilla de verificación múltiple para recopilar respuestas de los visitantes del sitio
- Preguntas frecuentes
Usa el elemento de entrada Casilla de verificación múltiple para permitir que los visitantes filtren el contenido del sitio online o envíen respuestas de opción múltiple.
Por ejemplo, imagina que tienes una librería online. Puedes usar un elemento de entrada de casilla de verificación múltiple para permitir que los visitantes filtren los libros por género, autor o año de publicación. Esto no solo mejora su experiencia de navegación, sino que también te ayuda a comprender mejor sus preferencias.
O bien, puedes configurar el elemento Casilla de verificación múltiple para recopilar información sobre los tipos de libros que les gustan a los visitantes. Por ejemplo, puedes pedir a los usuarios que seleccionen sus géneros favoritos, como misterio, romance o ciencia ficción, cuando se suscriban a tu boletín informativo. Estos datos recopilados pueden ayudarte a adaptar tus esfuerzos de marketing y recomendar libros que se ajusten a sus intereses.
Consejo:
Este artículo trata sobre cómo configurar el elemento de entrada Casilla de verificación múltiple. Como alternativa, puedes usar un elemento de entrada Casilla de verificación para permitir que los visitantes filtren o envíen contenido. El elemento de entrada Casilla de verificación funciona solo con campos de colección booleanos (verdadero o falso).
Usar el elemento de entrada Casilla de verificación múltiple para filtrar contenido en tu sitio online
Conecta el elemento de entrada Casilla de verificación múltiple al mismo conjunto de datos que el repetidor, la galería o la tabla, y configúralo para filtrar contenido. Luego, elige el campo de la colección que deseas usar como filtro y la condición para aplicar el filtro. Los valores del campo aparecerán como casillas de verificación en las que los visitantes pueden hacer clic para filtrar los ítems que se muestran en el repetidor, la galería o la tabla.
Editor de Wix
Editor de Wix Studio
- Ve al editor.
- Agrega el elemento de entrada Casilla de verificación múltiple:
- Ve a la página en la que quieres que los visitantes usen las casillas de verificación para filtrar el contenido del sitio online.
- Haz clic en Agregar elementos
 a la izquierda del editor.
a la izquierda del editor. - Haz clic en Elementos de entrada.
- Haz clic en Casillas.
- Haz clic en el elemento de entrada de casilla de verificación múltiple correspondiente y arrástralo a la página.

- Conecta el elemento Casilla de verificación múltiple al CMS:
- Haz clic en el icono Conectar a CMS
 en el elemento Casilla de verificación múltiple.
en el elemento Casilla de verificación múltiple. - Selecciona Filtrar contenido en el panel Conectar casilla de verificación a la derecha.
Consejo: Si aún no has agregado un conjunto de datos a la página, añade un conjunto de datos primero (consulta el siguiente paso) y luego selecciona Filtrar contenido. - Haz clic en el menú desplegable Elige un conjunto de datos y selecciona el mismo conjunto de datos que se conecta a los elementos (por ejemplo, repetidor, galería, tabla) que deseas que filtren los visitantes.
- Haz clic en el menú desplegable Filtrar contenido por y elige el campo de la colección que usarán los visitantes para filtrar el contenido. Puedes conectar los siguientes tipos de campo: Texto, Número, Etiquetas, Referencia
Consejo: Para agregar un nuevo campo a la colección y usarlo para filtrar contenido, selecciona Agregar nuevo campo, ingresa el nombre del campo, selecciona el tipo de campo y haz clic en Agregar. Puedes agregar valores al campo en tu colección del CMS más tarde. - Haz clic en el menú desplegable Condición y elige un operador que controle cómo se aplica el filtro (por ejemplo, Es cualquiera de, Es igual a cualquiera de, Incluye cualquiera).
Nota: Las condiciones varían según el tipo de campo conectado.
- Haz clic en el icono Conectar a CMS
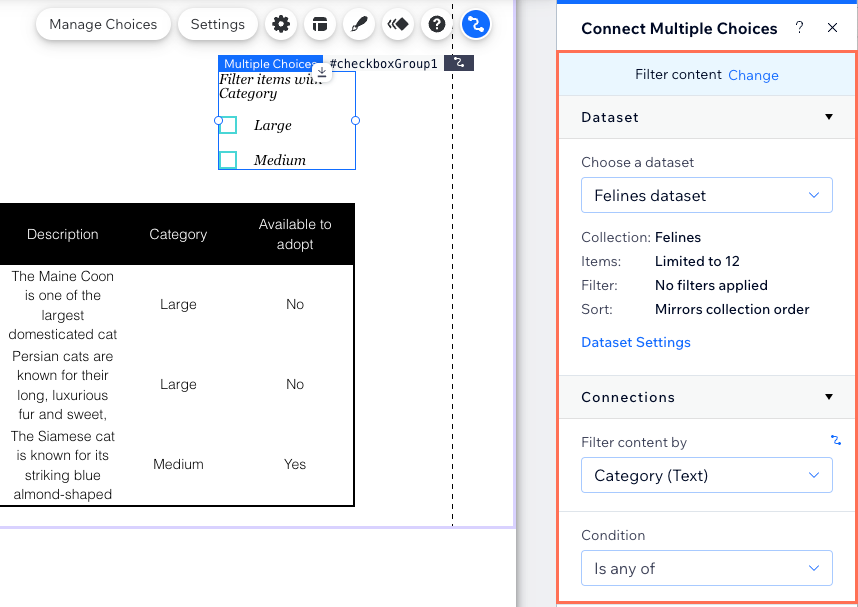
- Personaliza el elemento de entrada Casilla de verificación múltiple:
- Haz clic en el icono Ajustes
 para editar el título del campo que permite que los visitantes sepan qué hacen las casillas de verificación.
para editar el título del campo que permite que los visitantes sepan qué hacen las casillas de verificación. - Haz clic en el icono Estilo
 para elegir una orientación horizontal o ajustar el tamaño, el espacio, el formato, la alineación o la dirección del texto.
para elegir una orientación horizontal o ajustar el tamaño, el espacio, el formato, la alineación o la dirección del texto. - Haz clic en el icono Diseño
 para elegir un diseño preestablecido y personalizarlo aún más.
para elegir un diseño preestablecido y personalizarlo aún más. - Haz clic en el icono Animación
 para elegir y personalizar un efecto de animación.
para elegir y personalizar un efecto de animación.
- Haz clic en el icono Ajustes
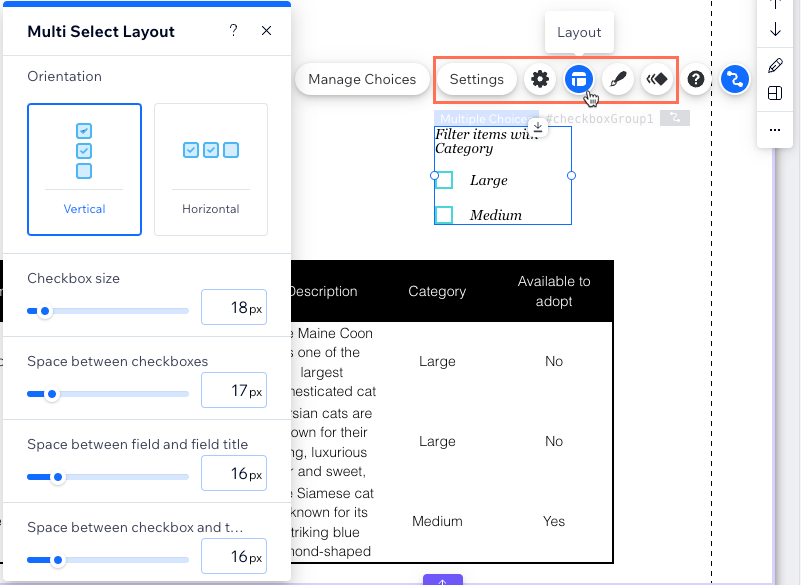
- Haz clic en Vista previa para probar el elemento de casilla de verificación múltiple.
- Haz clic en Publicar si está todo listo para publicar los cambios.
Usar el elemento de entrada Casilla de verificación múltiple para recopilar respuestas de los visitantes del sitio
Configura el elemento de entrada Casilla de verificación múltiple para recopilar contenido y conéctalo a un conjunto de datos que enlace a una colección en la que almacenarás las respuestas. Luego, configura las opciones que los visitantes pueden seleccionar en las casillas de verificación. Cuando los visitantes hacen clic en el botón de envío, su respuesta se guarda en un campo de etiquetas de tu colección.
Editor de Wix
Editor de Wix Studio
- Ve al editor.
- Agrega el elemento de entrada Casilla de verificación múltiple:
- Ve a la página en la que deseas que los visitantes hagan clic en las casillas de verificación para enviar respuestas.
- Haz clic en Agregar elementos
 a la izquierda del editor.
a la izquierda del editor. - Haz clic en Elementos de entrada.
- Haz clic en Casillas.
- Haz clic en el elemento de entrada de casilla de verificación múltiple correspondiente y arrástralo a la página.

- Conecta el elemento Casilla de verificación múltiple a la colección del CMS en la que almacenarás los envíos:
- Haz clic en el icono Conectar a CMS
 en el elemento Casilla de verificación múltiple.
en el elemento Casilla de verificación múltiple. - Selecciona Recopilar contenido en el panel Conectar casilla de verificación a la derecha.
Consejo: Si aún no has agregado un conjunto de datos a la página, añade un conjunto de datos primero (consulta el siguiente paso) y luego selecciona Recopilar contenido. - Haz clic en el menú desplegable Elige un conjunto de datos y selecciona un conjunto de datos que se conecte a la colección en la que almacenarás los envíos.
- Haz clic en el menú desplegable El valor se conecta a y elige un campo de etiquetas para almacenar los envíos.
Consejo: Para agregar un nuevo campo para almacenar los envíos, selecciona Agregar nuevo campo, luego ingresa el nombre del campo y haz clic en Agregar. - Configura el modo del conjunto de datos y los permisos de la colección:
- Haz clic en Ajustes del conjunto de datos en el panel de la derecha.
- (Opcional) Haz clic en el tipo de permiso junto a Permisos para determinar quién puede ver, agregar, actualizar o eliminar el contenido de la colección.
- Haz clic en el menú desplegable Modo del conjunto de datos y selecciona la opción correspondiente:
- Escritura: los elementos de entrada conectados pueden agregar nuevos ítems a la colección, pero no pueden editar los existentes.
- Lectura y escritura: los elementos conectados pueden actualizar los ítems existentes en la colección. Si conectas un botón 'Nuevo', los visitantes pueden usarlo para actualizar ítems existentes y agregar nuevos ítems a tu colección.
- Haz clic en Volver al elemento Opciones múltiples en la parte superior del panel Ajustes del conjunto de datos.
- Haz clic en el icono Conectar a CMS
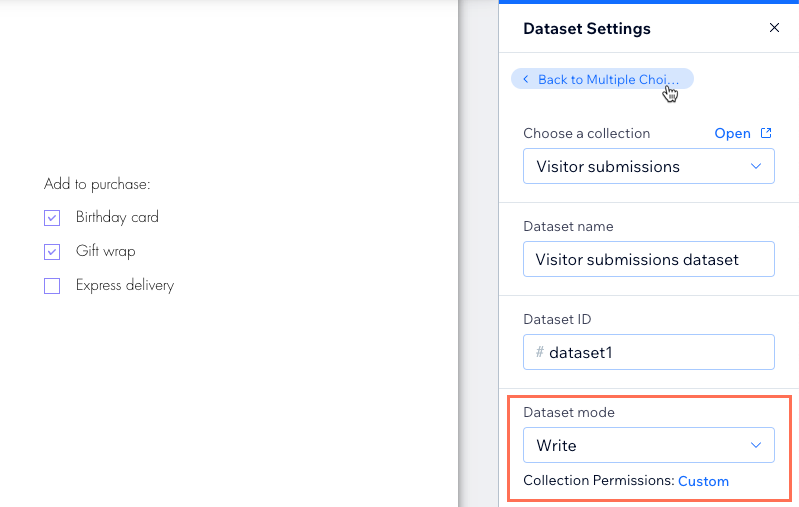
- Haz clic en Administrar opciones y elige cómo deseas configurar las opciones que aparecen como casillas de verificación:
- Agregar o eliminar opciones en bloque: haz clic en Agregar opciones múltiples e ingresa todas las opciones separadas por una coma. Luego haz clic en Volver para volver a las opciones.
- Agregar una opción: haz clic en + Agregar una opción y luego usa las opciones para personalizarla.
- Editar una etiqueta de opción: la etiqueta es el texto que ven los visitantes junto a la casilla de verificación de la opción. Haz doble clic en la opción correspondiente para editar su etiqueta.
- Edita el valor de una opción: el valor es el texto que se guarda en el campo de la colección cuando los visitantes envían su respuesta. Pasa el cursor sobre la opción correspondiente, haz clic en el icono Más acciones
 y selecciona Editar valor.
y selecciona Editar valor. - Eliminar una opción: pasa el cursor sobre la opción correspondiente, haz clic en el icono Más acciones
 y selecciona Eliminar.
y selecciona Eliminar. - Reordenar opciones: haz clic en el icono Reordenar
 junto a la opción correspondiente y arrástrala hacia arriba o hacia abajo en la lista de opciones.
junto a la opción correspondiente y arrástrala hacia arriba o hacia abajo en la lista de opciones. - Establecer una opción como marcada de forma predeterminada: pasa el cursor sobre la opción correspondiente, haz clic en el icono Más acciones
 y selecciona Marcar automáticamente.
y selecciona Marcar automáticamente. - Duplicar una opción: pasa el cursor sobre la opción correspondiente, haz clic en el icono Más acciones
 y selecciona Duplicar.
y selecciona Duplicar.
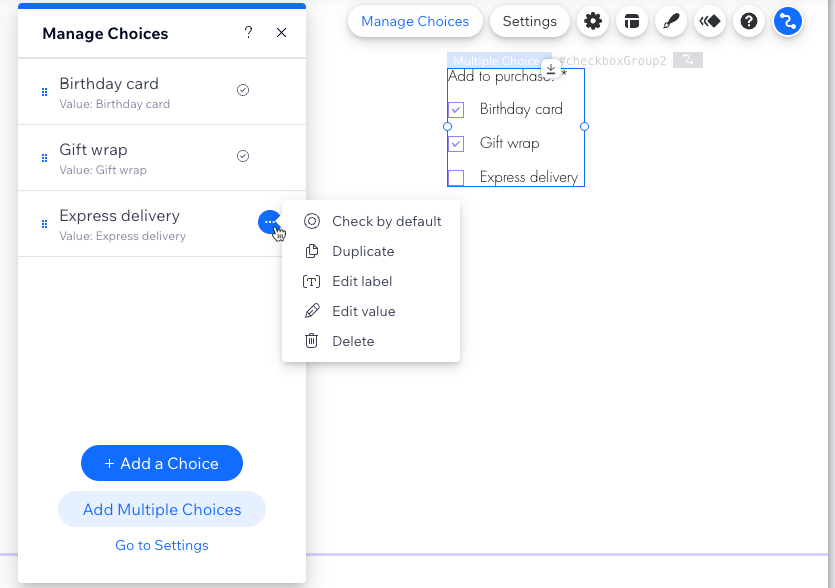
- Personaliza el estilo y el diseño de los ajustes del elemento Casilla de verificación múltiple:
- Haz clic en el icono Ajustes
 para editar lo siguiente:
para editar lo siguiente:
- Título del campo: edita el texto del título que permite que los visitantes sepan qué hacen las casillas de verificación.
- Tipo de campo: selecciona la casilla de verificación Obligatorio para que sea obligatorio seleccionar, al menos, una casilla de verificación antes de que la respuesta se pueda enviar a la colección.
- Haz clic en el icono Estilo
 para elegir una orientación horizontal o ajustar el tamaño, el espacio, el formato, la alineación o la dirección del texto.
para elegir una orientación horizontal o ajustar el tamaño, el espacio, el formato, la alineación o la dirección del texto. - Haz clic en el icono Diseño
 para elegir un diseño preestablecido y personalizarlo aún más.
para elegir un diseño preestablecido y personalizarlo aún más. - Haz clic en el icono Animación
 para elegir y personalizar un efecto de animación.
para elegir y personalizar un efecto de animación.
- Haz clic en el icono Ajustes
- Agrega un botón de envío en el que los visitantes hagan clic para realizar el envío.
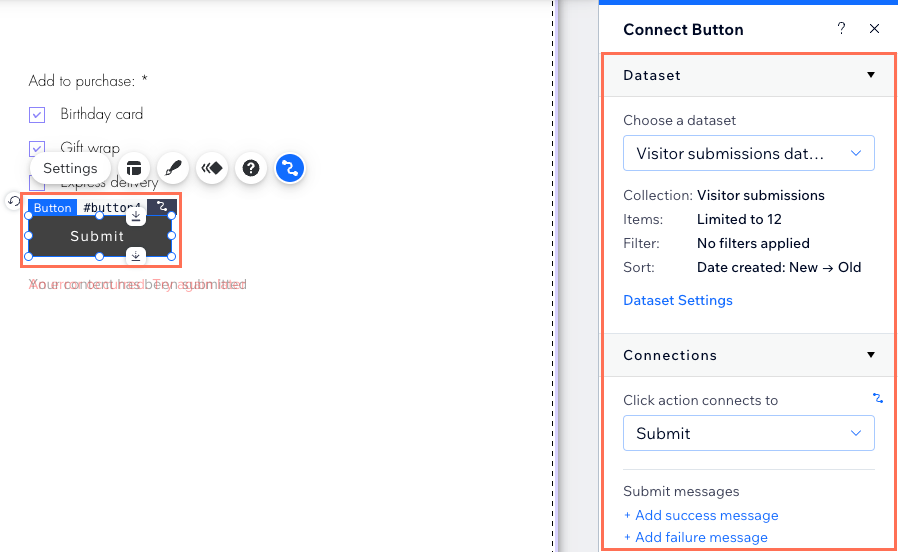
- Haz clic en Vista previa para probar las conexiones.
- Haz clic en Publicar si está todo listo para publicar los cambios.
Preguntas frecuentes
Haz clic en una de las siguientes preguntas para obtener más información sobre el elemento de entrada Casilla de verificación múltiple.
¿Es posible marcar previamente las casillas de verificación para los visitantes?
¿Puedo recopilar respuestas con casillas de verificación múltiple en un solo formulario?
¿A qué campos de la colección puedo conectar el elemento Casilla de verificación múltiple?
¿Por qué no puedo conectar las casillas de verificación a los campos de mi colección?

