CMS: mostrar el contenido de una colección en una tabla
16 min
En este artículo
- Paso 1 | Crea una colección
- Paso 2 | Agrega una tabla a la página
- Paso 3 | Conecta la tabla a la colección del CMS
- Paso 4 | Personaliza la tabla
- Paso 5 | Administra los ajustes del conjunto de datos
- Preguntas frecuentes
Muestra el contenido de la colección del CMS (Sistema de gestión de contenido) en una tabla dentro de tu sitio.
Cuando conectas la tabla a un conjunto de datos que se enlaza a tu colección, los campos aparecen como columnas; y los ítems, como filas. De forma predeterminada, los tipos de campos compatibles que están configurados como visibles aparecen automáticamente en el editor cuando te conectas al CMS. Luego, puedes administrar el orden de las columnas y elegir entre varios paneles de ajustes para personalizar el aspecto y el comportamiento de la tabla.

Paso 1 | Crea una colección
Crea una colección de varios ítems que usarás para almacenar el contenido que aparece en la tabla. Puedes agregar manualmente los campos y los ítems o importarlos desde un archivo CSV.
Para crear una colección:
- Ve a CMS en el panel de control de tu sitio. Como alternativa, puedes hacer clic en CMS
 en el editor.
en el editor. - Haz clic en Crear colección.
- Haz clic en Comenzar desde cero.
Consejo: Como alternativa, haz clic en Crear con IA para permitir que la IA (inteligencia artificial) cree una colección para ti. - Haz clic en Siguiente.
- Ingresa un nombre para la colección.
- (Solo código) Ingresa un ID de colección para usar en el código.
- Deja la opción Colección de varios ítems (predeterminada) seleccionada y haz clic en Crear.
- Agrega campos a tu colección manualmente o importa un archivo CSV:
- Agregar campos manualmente: haz clic en + Agregar campo para comenzar a agregar campos a la colección de forma manual.
- Importar un archivo CSV: haz clic en Importar archivo CSV para subir un archivo CSV a la colección.
- Configura los permisos de la colección:
- Haz clic en Más acciones y selecciona Permisos y privacidad.
- Elige qué permisos quieres que tenga la colección:
- Mostrar contenido: permite que todos, o solo los miembros del sitio, vean el contenido de la colección en tu sitio online. Los administradores y los colaboradores que tienen acceso al CMS siempre tienen acceso completo para ver, agregar, actualizar o eliminar ítems de la colección.
- Recopilar contenido: permite que todos, o solo los miembros del sitio, agreguen nuevos ítems a la colección desde tu sitio online con elementos de entrada o desde la API. Además, especifica quién puede ver el contenido. Los administradores y los colaboradores que tienen acceso al CMS siempre tienen acceso completo para ver, agregar, actualizar o eliminar ítems de la colección.
- Avanzado: establece permisos personalizados para cada rol de usuario a fin de controlar quién puede ver, agregar, actualizar o eliminar el contenido de la colección. Los administradores y los colaboradores con acceso al CMS tienen acceso completo. Sin embargo, puedes establecer permisos para roles de colaboradores específicos a fin de restringir su acceso a la colección.
- Haz clic en Guardar.

Paso 2 | Agrega una tabla a la página
Elige entre varias tablas prediseñadas para agregarlas en el editor. Conectarás y personalizarás completamente la tabla más tarde.
Editor de Wix
Editor de Wix Studio
- Ve al editor.
- Haz clic en Agregar elementos
 a la izquierda del editor.
a la izquierda del editor. - Haz clic en Listas.
- Haz clic en Tablas.
- Haz clic en la tabla que deseas usar y arrástrala a la página.

Paso 3 | Conecta la tabla a la colección del CMS
Los tipos de campos compatibles de la colección aparecen automáticamente en la tabla una vez que conectas la tabla a un conjunto de datos que se enlaza a la colección. Luego, puedes agregar enlaces a las columnas, como enlaces a páginas dinámicas de ítem, para que los visitantes puedan navegar a los enlaces haciendo clic en los ítems de las columnas.
Editor de Wix
Editor de Wix Studio
- Haz clic en el elemento de tabla en tu página.
- Haz clic en el icono Conectar a CMS
 .
. - Haz clic en el menú desplegable Elige un conjunto de datos y selecciona un conjunto de datos existente para que se conecte a tu colección. Como alternativa, selecciona Agregar conjunto de datos, luego elige la colección que deseas conectar, asígnale un nombre y haz clic en Crear.

- Haz clic en los menús desplegables correspondientes debajo de Opciones de conexión para elegir qué campos de la colección se conectan a cada columna.
Consejo: Si tienes imágenes en la tabla, asegúrate de conectar el menú desplegable El texto alternativo de la imagen de la columna se conecta a a un campo que represente el texto alternativo. Más información sobre las prácticas recomendadas de accesibilidad.
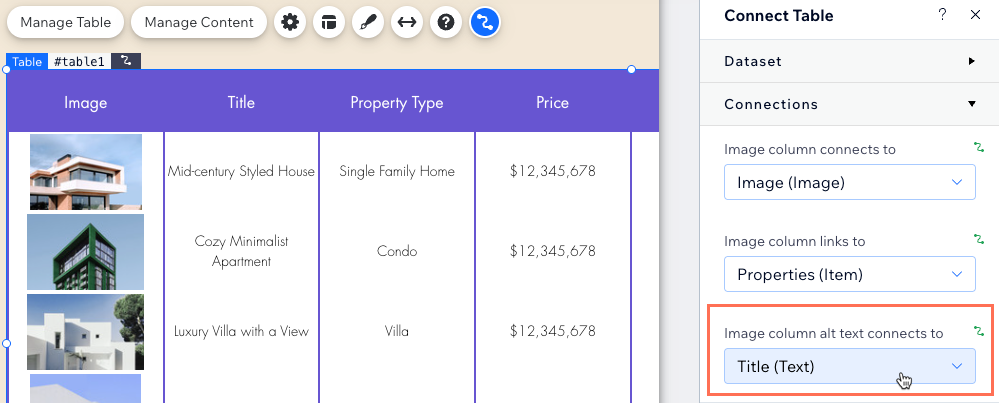
- (Opcional) Enlaza los ítems de la columna a sus páginas dinámicas de ítem o a otras ubicaciones:
- Haz clic en el menú desplegable Columna [nombre del campo] se conecta a correspondiente.
- Selecciona la página dinámica de ítem que aparece como [Nombre de la colección] (ítem) o elige otra opción de enlace.
- Repite este paso para cada ítem de la columna que desees enlazar.

- (Opcional) Agrega otra columna a la tabla:
- Haz clic en Agregar columna en la parte inferior del panel Conectar tabla a la derecha.
- Haz clic en el menú desplegable Elegir columna y selecciona el campo de la colección que deseas conectar.
- Haz clic en Agregar columna.
Paso 4 | Personaliza la tabla
Ahora puedes ajustar la tabla para que se vea tal y como quieres. Reordena, renombra o elimina columnas, luego elige entre varias opciones en los paneles Ajustes, Estilo y Diseño. Tal vez después desees arrastrar los bordes de la tabla para ajustar su tamaño y posición.
Editor de Wix
Editor de Wix Studio
- Haz clic en el elemento de tabla en tu página.
- Haz clic en Administrar tabla y elige lo que quieres hacer:
- Reordenar: haz clic en el icono Reordenar
 junto a la columna correspondiente y arrástrala hacia arriba o hacia abajo a su lugar.
junto a la columna correspondiente y arrástrala hacia arriba o hacia abajo a su lugar. - Cambiar el nombre de la columna: pasa el cursor sobre la columna correspondiente, haz clic en el icono Más acciones
 y selecciona Editar etiqueta. Ingresa el nuevo nombre y haz clic en Hecho.
y selecciona Editar etiqueta. Ingresa el nuevo nombre y haz clic en Hecho. - Eliminar columna: pasa el cursor sobre la columna correspondiente, haz clic en el icono Más acciones
 y selecciona Eliminar.
y selecciona Eliminar. - Administrar las conexiones: haz clic en Administrar las conexiones para cambiar cualquiera de las conexiones del CMS. Luego, haz clic en los menús desplegables correspondientes a la derecha para elegir qué campos de la colección se conectan a cada columna y establecer enlaces para los ítems.
- Reordenar: haz clic en el icono Reordenar

- Haz clic en el icono Ajustes
 y elige entre las siguientes opciones:
y elige entre las siguientes opciones:
- La opción de clic selecciona: elige lo que se selecciona en la tabla cuando los visitantes hacen clic en una celda: Nada, Filas o Celdas.
- Los enlaces se abren como: si has enlazado ítems, elige si se abren en una nueva ventana o en la ventana actual.
- Formato de la fecha: si conectaste un tipo de campo de fecha, elige un formato para que se muestren las fechas.
- Haz clic en el icono Estilo
 para elegir la altura de la tabla, las opciones de visualización del encabezado, el tamaño de las filas y las columnas, la alineación del contenido y la paginación.
para elegir la altura de la tabla, las opciones de visualización del encabezado, el tamaño de las filas y las columnas, la alineación del contenido y la paginación. - Haz clic en el icono Diseño
 para seleccionar un diseño preestablecido y luego en Personalizar para ajustar el aspecto de la tabla.
para seleccionar un diseño preestablecido y luego en Personalizar para ajustar el aspecto de la tabla. - Haz clic en el icono Estirar
 si quieres que la tabla se ajuste al ancho de tu sitio.
si quieres que la tabla se ajuste al ancho de tu sitio. - Haz clic en los bordes de la tabla y arrástralos para cambiar su tamaño.
Nota:
Para cambiar el nombre de un campo de la colección, activa el modo desarrollador en el editor. Luego, ve a la colección y edita el campo correspondiente para editar el nombre del campo.
Paso 5 | Administra los ajustes del conjunto de datos
Establece el modo del conjunto de datos, agrega filtros que restrinjan la aparición de ciertos ítems y clasifica los ítems para controlar el orden en el que se muestran en la tabla. Tu tabla muestra todos los ítems de la colección que puede leer del conjunto de datos, por lo que el campo Ítems por carga no se aplica a las tablas.
Editor de Wix
Editor de Wix Studio
- En el panel a la derecha del editor, haz clic en Ajustes de conjunto de datos.
- Haz clic en el menú desplegable Modo del conjunto de datos y selecciona una opción:
- Lectura: permite que el conjunto de datos muestre el contenido de la colección en la tabla.
- Lectura y escritura: permite que el conjunto de datos muestre el contenido de la colección en la tabla y que los visitantes agreguen o editen el contenido de la colección con elementos de entrada.
Nota:
El campo Ítems por carga no se aplica a las tablas. Puedes limitar el número de ítems que se muestran haciendo clic en el icono Estilo  y luego establece una altura de tabla personalizada y habilita la paginación.
y luego establece una altura de tabla personalizada y habilita la paginación.
 y luego establece una altura de tabla personalizada y habilita la paginación.
y luego establece una altura de tabla personalizada y habilita la paginación. - (Opcional) Haz clic en + Agregar filtro para mostrar solo ítems específicos en la tabla.
- (Opcional) Haz clic en + Agregar nuevo orden para elegir el orden en el que aparecen los ítems de la colección en la tabla.

Preguntas frecuentes
Haz clic a continuación para obtener respuestas a las preguntas más frecuentes sobre cómo mostrar contenido del CMS en las tablas.
¿Cómo pueden filtrar los visitantes la información que se muestra en una tabla?
¿Puedo conectar un botón "Cargar más" a una tabla?
¿Cómo habilito y personalizo la paginación?
¿Cuáles son los tipos de campos compatibles que se pueden conectar a las tablas?


 .
.