CMS: configurar un elemento de entrada de casilla de verificación
16 min
En este artículo
- Usar el elemento de entrada Casilla de verificación para filtrar contenido en tu sitio online
- Usar el elemento de entrada Casilla de verificación para recopilar respuestas de los visitantes del sitio
- Preguntas frecuentes
Ofrece a los visitantes una manera de filtrar los ítems del sitio online por un campo de colección booleano (verdadero o falso) o envía respuestas binarias con el elemento de entrada Casilla de verificación.
Por ejemplo, puedes configurar la casilla de verificación para filtrar un campo booleano "disponible", de modo que los visitantes puedan hacer clic para ver solo los ítems que están disponibles en un repetidor o una galería. O bien, puedes configurar la casilla de verificación para recopilar respuestas y usarla para permitir que los visitantes se suscriban a tu boletín informativo.
Consejo:
Este artículo trata sobre cómo configurar el elemento de entrada Casilla de verificación. Como alternativa, puedes usar el elemento de entrada Casilla de verificación múltiple para permitir que los visitantes filtren o envíen opciones múltiples.
Usar el elemento de entrada Casilla de verificación para filtrar contenido en tu sitio online
Conecta el elemento de entrada Casilla de verificación al mismo conjunto de datos que el repetidor o la galería para filtrar contenido. Elige el campo booleano (verdadero o falso) que filtrará la casilla de verificación y establece la condición (marcada o desmarcada). Cuando los visitantes hagan clic en la casilla de verificación, el repetidor o la galería mostrarán los ítems sobre la base del valor del campo booleano según la condición seleccionada.
Editor de Wix
Editor de Wix Studio
- Ve al editor.
- Agrega el elemento de entrada Casilla de verificación:
- Ve a la página o sección donde deseas que los visitantes filtren el contenido por un valor booleano.
- Haz clic en Agregar elementos
 a la izquierda del editor.
a la izquierda del editor. - Haz clic en Elementos de entrada.
- Haz clic en Casillas.
- Desplázate hacia abajo hasta Casilla de verificación.
- Haz clic en el elemento de entrada Casilla de verificación correspondiente y arrástralo a la página.

- Conecta el elemento Casilla de verificación al CMS:
- Haz clic en el icono Conectar a CMS
 en el elemento Casilla de verificación.
en el elemento Casilla de verificación. - Selecciona Filtrar contenido en el panel Conectar casilla de verificación a la derecha.
Consejo: Si aún no has agregado un conjunto de datos a la página, añade un conjunto de datos primero (consulta el siguiente paso) y luego selecciona Filtrar contenido. - Haz clic en el menú desplegable Elige un conjunto de datos y selecciona el mismo conjunto de datos que se conecta a los elementos (por ejemplo, repetidor, galería, tabla) que deseas que filtren los visitantes.
- Haz clic en el menú desplegable Filtrar contenido por y elige el campo booleano que usarán los visitantes para filtrar el contenido.
Consejo: Para agregar un nuevo campo a la colección y usarlo para filtrar contenido, selecciona + Agregar, luego ingresa el nombre del campo y haz clic en Agregar. Puedes agregar valores al campo en la colección del CMS más tarde. - Haz clic en el menú desplegable Condición y elige un operador:
- Seleccionado(s): muestra los ítems que tienen su campo booleano marcado (establecido en Verdadero).
- No seleccionado(s): muestra los ítems cuyo campo booleano no está marcado (establecido en Falso).
- Haz clic en el icono Conectar a CMS
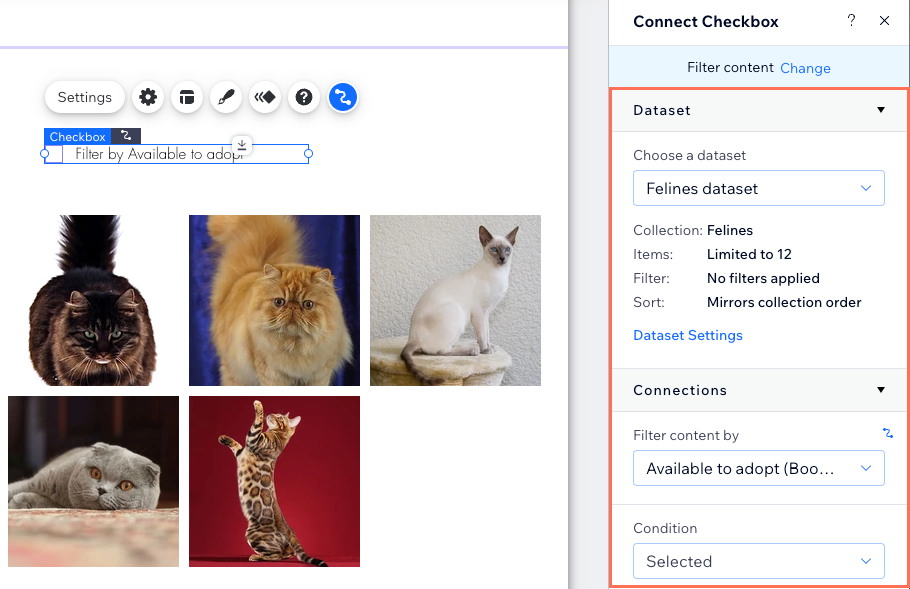
- Personaliza el elemento de entrada Casilla de verificación:
- Haz clic en el icono Ajustes
 para editar lo siguiente:
para editar lo siguiente:
- Casilla de verificación de texto: edita el texto que se muestra junto a la casilla de verificación y permite a los visitantes saber qué hace la casilla de verificación.
- Valor: (solo Velo) ingresa la propiedad de valor del componente utilizada en el código JavaScript.
- Tipo de campo: omite los ajustes Obligatorio y Marcada por defecto, que solo son relevantes si configuras la casilla de verificación para recopilar contenido.
- Link Settings (Ajustes del enlace): activa la palanca para agregar texto enlazado junto al texto de la casilla de verificación. Ingresa el Texto del enlace y establece el destino del enlace.
- Haz clic en el icono Estilo
 para establecer el tamaño, el espaciado y la alineación de la casilla de verificación.
para establecer el tamaño, el espaciado y la alineación de la casilla de verificación. - Haz clic en el icono Diseño
 para elegir un diseño preestablecido y personalizarlo aún más.
para elegir un diseño preestablecido y personalizarlo aún más. - Haz clic en el icono Animación
 para elegir y personalizar un efecto de animación.
para elegir y personalizar un efecto de animación.
- Haz clic en el icono Ajustes
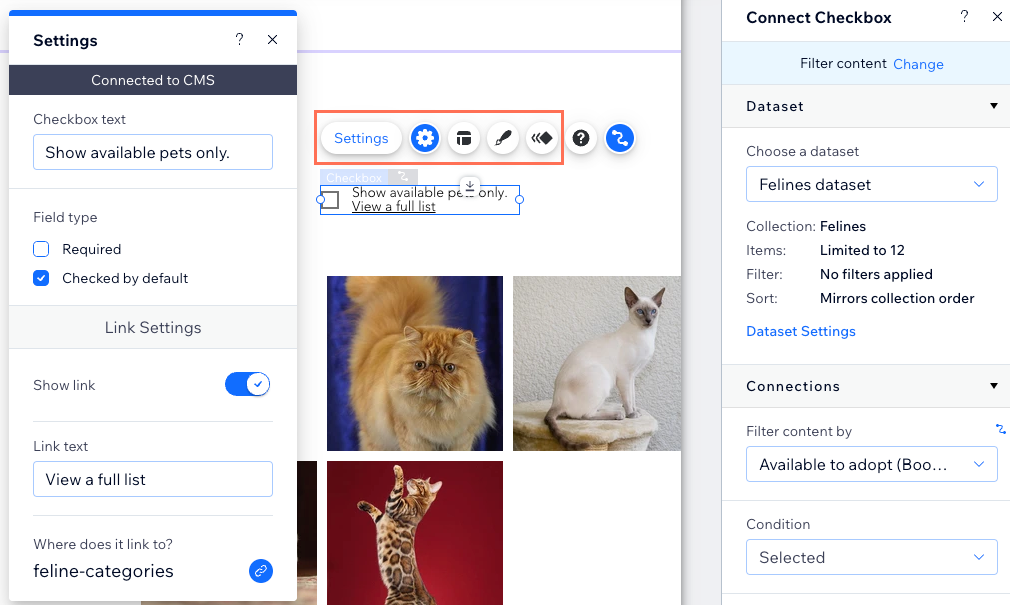
- Haz clic en Vista previa para probar el elemento Casilla de verificación.
- Haz clic en Publicar si está todo listo para publicar los cambios.
Usar el elemento de entrada Casilla de verificación para recopilar respuestas de los visitantes del sitio
Configura el elemento de entrada Casilla de verificación para recopilar contenido y conéctalo a un conjunto de datos que se enlace a una colección donde almacenarás las respuestas. Cuando los visitantes hacen clic en el botón de envío, su respuesta se guarda en un campo booleano (verdadero o falso) de tu colección.
Editor de Wix
Editor de Wix Studio
- Ve al editor.
- Agrega el elemento de entrada Casilla de verificación:
- Ve a la página o la sección donde deseas que los visitantes usen el elemento Casilla de verificación.
- Haz clic en Agregar elementos
 a la izquierda del editor.
a la izquierda del editor. - Haz clic en Elementos de entrada.
- Haz clic en Casillas.
- Desplázate hacia abajo hasta Casilla de verificación.
- Haz clic en el elemento de entrada Casilla de verificación correspondiente y arrástralo a la página.

- Conecta el elemento Casilla de verificación a la colección del CMS donde almacenarás los envíos:
- Haz clic en el icono Conectar a CMS
 en el elemento Casilla de verificación.
en el elemento Casilla de verificación. - Selecciona Recopilar contenido en el panel Conectar casilla de verificación a la derecha.
Consejo: Si aún no has agregado un conjunto de datos a la página, añade un conjunto de datos primero (consulta el siguiente paso) y luego selecciona Recopilar contenido. - Haz clic en el menú desplegable Elige un conjunto de datos y selecciona un conjunto de datos que se conecte a la colección donde almacenarás los envíos.
- Haz clic en el menú desplegable Estado de la casilla conecta a y elige el campo booleano en el que almacenarás los envíos.
Consejo: Para agregar un nuevo campo para almacenar los envíos, selecciona + Agregar, luego ingresa el nombre del campo y haz clic en Agregar.
- Haz clic en el icono Conectar a CMS
- Configura el modo del conjunto de datos y los permisos de la colección:
- Haz clic en Ajustes del conjunto de datos en el panel de la derecha.
- (Opcional) Haz clic en el tipo de permiso junto a Permisos para determinar quién puede ver, agregar, actualizar o eliminar el contenido de la colección.
- Haz clic en el menú desplegable Modo del conjunto de datos y selecciona la opción correspondiente:
- Escritura: los elementos de entrada conectados pueden agregar nuevos ítems a la colección, pero no pueden editar los existentes.
- Lectura y escritura: los elementos conectados pueden actualizar los ítems existentes en la colección. Si conectas un botón "Nuevo", los visitantes pueden usarlo para actualizar ítems existentes y agregar nuevos ítems a tu colección.
- Haz clic en Volver al elemento Casilla de verificación en la parte superior del panel Ajustes del conjunto de datos.

- Personaliza el elemento de entrada Casilla de verificación:
- Haz clic en el icono Ajustes
 para editar lo siguiente:
para editar lo siguiente:
- Casilla de verificación de texto: edita el texto que se muestra junto a la casilla de verificación y permite a los visitantes saber qué hace la casilla de verificación.
- Valor: (solo Velo) ingresa la propiedad de valor del componente utilizada en el código JavaScript.
- Tipo de campo: selecciona las opciones correspondientes:
- Obligatorio: haz que sea obligatorio que los visitantes marquen la casilla antes de poder realizar el envío.
- Marcada por defecto: haz que la casilla de verificación se seleccione automáticamente cuando se carga la página.
- Link Settings (Ajustes del enlace): activa la palanca para agregar texto enlazado junto al texto de la casilla de verificación. Ingresa el Texto del enlace (por ejemplo, "Términos y condiciones") y establece el destino del enlace.
- Haz clic en el icono Estilo
 para establecer el tamaño, el espaciado y la alineación de la casilla de verificación.
para establecer el tamaño, el espaciado y la alineación de la casilla de verificación. - Haz clic en el icono Diseño
 para elegir un diseño preestablecido y personalizarlo aún más.
para elegir un diseño preestablecido y personalizarlo aún más. - Haz clic en el icono Animación
 para elegir y personalizar un efecto de animación.
para elegir y personalizar un efecto de animación.
- Haz clic en el icono Ajustes
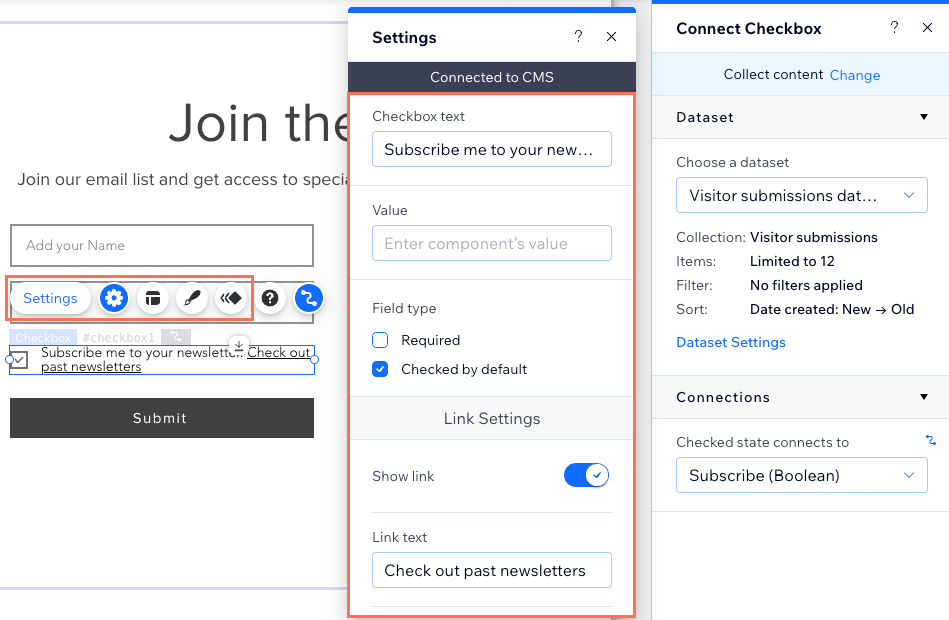
- Agrega un botón 'Enviar' para que los visitantes hagan clic para enviar sus envíos.

- Haz clic en Vista previa para probar tus conexiones.
- Haz clic en Publicar si está todo listo para publicar los cambios.
Preguntas frecuentes
Haz clic en una de las siguientes preguntas para obtener más información sobre el elemento de entrada Casilla de verificación.
¿Es posible marcar previamente la casilla de verificación para los visitantes?
¿Puedo recopilar respuestas con casillas de verificación múltiple en un solo formulario?

