Agregar y configurar la app Creador de tablas
5 min
En este artículo
- Paso 1 | Agrega la app Creador de tablas a tu sitio
- Paso 2 | Ingresa los datos de tu tabla
- Paso 3 | Personaliza el estilo y la visualización de tu tabla
- Paso 4 | Personaliza el texto y los colores de tu tabla
La aplicación Creador de tablas te permite crear tablas fácilmente en tu sitio Wix. Puedes subir hojas de cálculo de Google Sheets o insertar manualmente los datos de la tabla. Los visitantes de tu sitio pueden ver, ordenar y filtrar los datos de la tabla sin necesidad de descargarlos.
Utiliza una tabla para lo siguiente:
- Organizar contenido
- Crear listas
- Clasificar los datos de contacto
- Actualizar datos
- y más
Antes de comenzar:
Tu hoja de cálculo debe estar publicada antes de poder subirla.

Paso 1 | Agrega la app Creador de tablas a tu sitio
Agrega la aplicación Creador de tablas a tu sitio. Una vez que la hayas agregado, puedes copiarla y pegarla para moverla a cualquier otra página de tu sitio.
Nota:
La app Creador de tablas aún no está disponible para el Editor de Wix Studio.
Para agregar la app:
- Haz clic en Agregar apps
 a la izquierda del editor.
a la izquierda del editor. - Busca la aplicación Creador de tablas en la barra de búsqueda.
- Haz clic en Agregar al sitio.
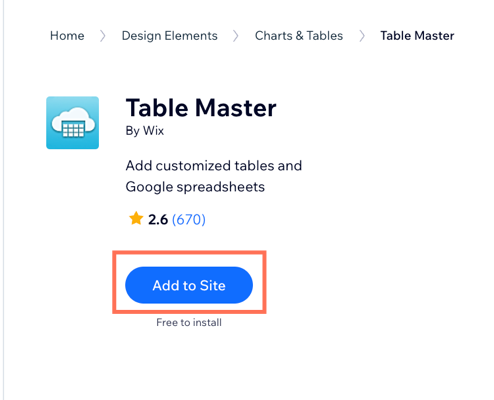
Paso 2 | Ingresa los datos de tu tabla
Puedes elegir subir una hoja de cálculo de Google Sheets o insertar manualmente los datos de la tabla.
Para agregar tus datos:
- Selecciona la tabla en el editor.
- Haz clic en Ajustes.
- Haz clic en la pestaña Datos.
- Agrega tus datos manualmente o sube una hoja de cálculo de Google Sheets.
Agregar datos manualmente
Subir una hoja de cálculo de Google Sheets
Paso 3 | Personaliza el estilo y la visualización de tu tabla
Después de agregar tus datos, puedes personalizar el estilo y la visualización de tu tabla. Selecciona cuántas columnas de datos mostrar, la altura de la tabla y cómo se mostrará tu tabla en los dispositivos móviles.
Para personalizar el estilo y la visualización:
- Haz clic en la pestaña Estilo.
- Haz clic en la palanca Límite de columnas para establecer si tu tabla muestra un número limitado de columnas o no.
- Activada: puedes seleccionar el número de columnas que se mostrarán en Máximo de columnas para mostrar. Arrastra el control deslizante o ingresa un número en el campo para cambiarlo.
- Desactivada: no hay límite en el número de columnas que se muestran en la tabla.
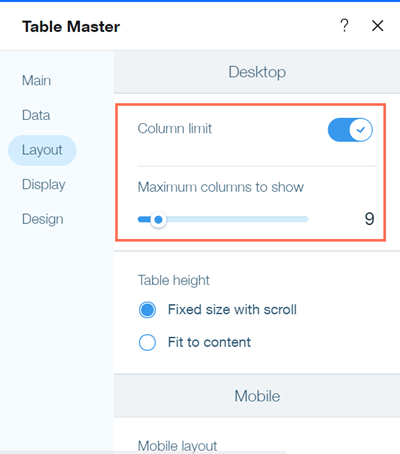
- Selecciona la altura de tu tabla en Altura de la tabla.
- Tamaño fijo con desplazamiento: tu tabla no se ajustará a tus datos. Tu tabla tendrá una barra de desplazamiento vertical si hay más filas de las que caben en el área visible.
- Ajustar al contenido: la altura de tu tabla se ajustará en función del número de filas que tenga.
- Selecciona el comportamiento de tu tabla en dispositivos móviles dentro de Estilo móvil.
- Expandir: tu tabla mostrará la primera columna, y los visitantes pueden hacer clic en cada fila para ver su contenido.
- Desplazamiento: la altura de la tabla es fija y tiene barras de desplazamiento que los visitantes pueden usar para ver más datos.
- Haz clic en la pestaña Mostrar.
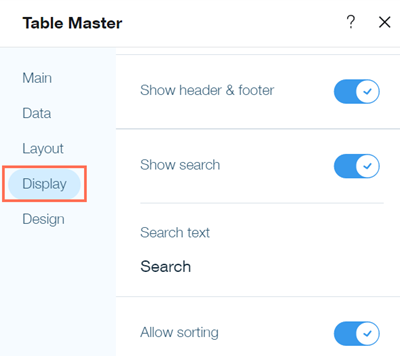
- Haz clic en la palanca Mostrar encabezado y pie de página para establecer si tu tabla muestra un encabezado y un pie de página.
- Haz clic en la palanca Mostrar búsqueda para establecer si tu tabla muestra una barra de búsqueda.
- (Opcional) Personaliza el texto predeterminado de tu barra de búsqueda en Texto de búsqueda.
- Haz clic en la palanca Permitir clasificación para establecer si tus visitantes pueden clasificar los datos de tu tabla.
Cuando está habilitado, los visitantes pueden hacer clic en una columna para clasificar en orden alfabético o numérico ascendente o descendente.

Paso 4 | Personaliza el texto y los colores de tu tabla
El último paso consiste en personalizar las fuentes y los colores del texto de la tabla en la pestaña Diseño. Puedes establecer los colores del fondo, los bordes y las filas de la tabla, y personalizar la fuente utilizada para el texto de la tabla.
- Haz clic en la pestaña Diseño.
- Haz clic en Color del fondo.
- Selecciona un color para el fondo de tu tabla en Color primario.
- Haz clic en la palanca Usar degradado para establecer si el color del fondo de la tabla utiliza un efecto degradado.

- (Opcional) Selecciona un segundo color para el degradado junto a Color secundario.
- Selecciona un color del borde, ancho del borde y radio de la esquina en Borde exterior.
- Haz clic en Volver.
- Haz clic en Tabla.
- Haz clic en Texto dentro de Columnas o Filas para personalizar las fuentes utilizadas en tu tabla. Puedes seleccionar opciones de texto separadas para tus filas y columnas.
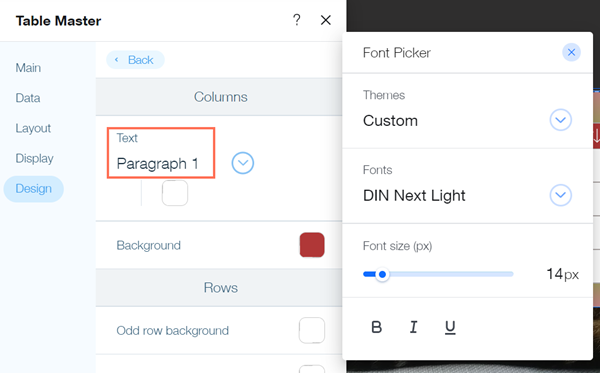
- Selecciona colores de fondo para tus filas en Filas. Puedes establecer diferentes colores para las filas pares e impares, y establecer un color de fondo que aparezca al pasar el cursor.
- Selecciona un color y un ancho para los bordes interiores de tu tabla en Borde interior.
- Publica tu sitio para ver los cambios en vivo.
Consejo:
También puedes buscar en el Wix App Market otras apps de tablas adicionales o puedes crear una tabla con Velo by Wix.



