Wixel: Using a template in your design
4 min
In this article
- Exploring Wixel's template library
- Customizing templates
- Tips for using templates as a base for your design
- FAQs
Templates are a great way to kick off your creative journey, offering pre-made layouts and inspiration for invitations, social media posts, greeting cards, and more. Whether you're designing professionally or for fun, Wixel templates simplify the process, allowing you to create stunning visuals effortlessly. Upgrade to Wixel Pro for exclusive premium templates to maximize your design potential.
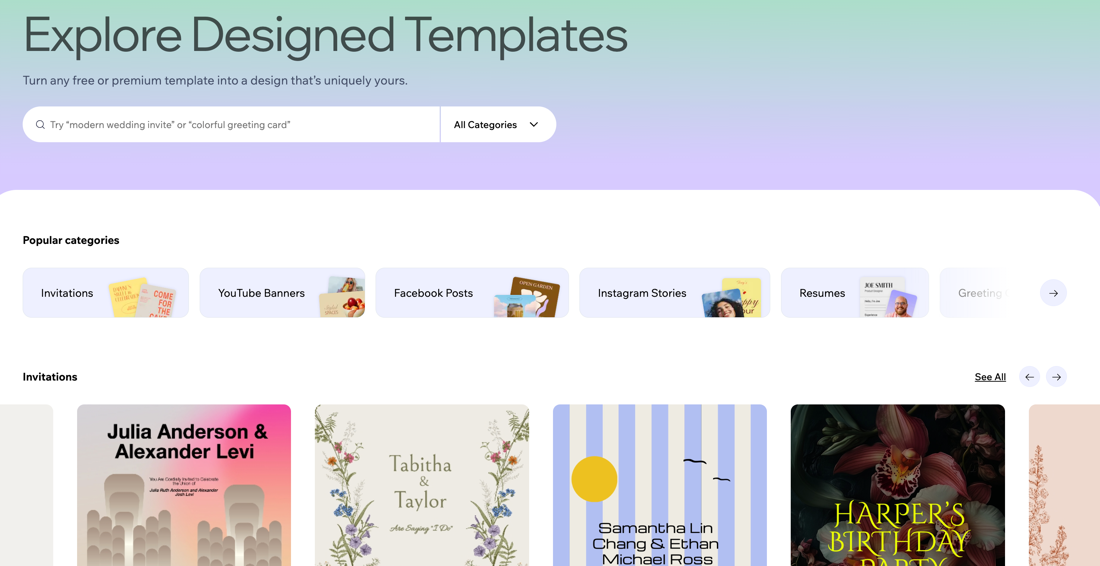
Exploring Wixel's template library
Wixel's template library is filled with pre-designed layouts to inspire and guide your creativity. Start by browsing through the categories. Click the All Categories drop-down at the top to view invitations, social media, resumes, greeting cards, or save the dates.
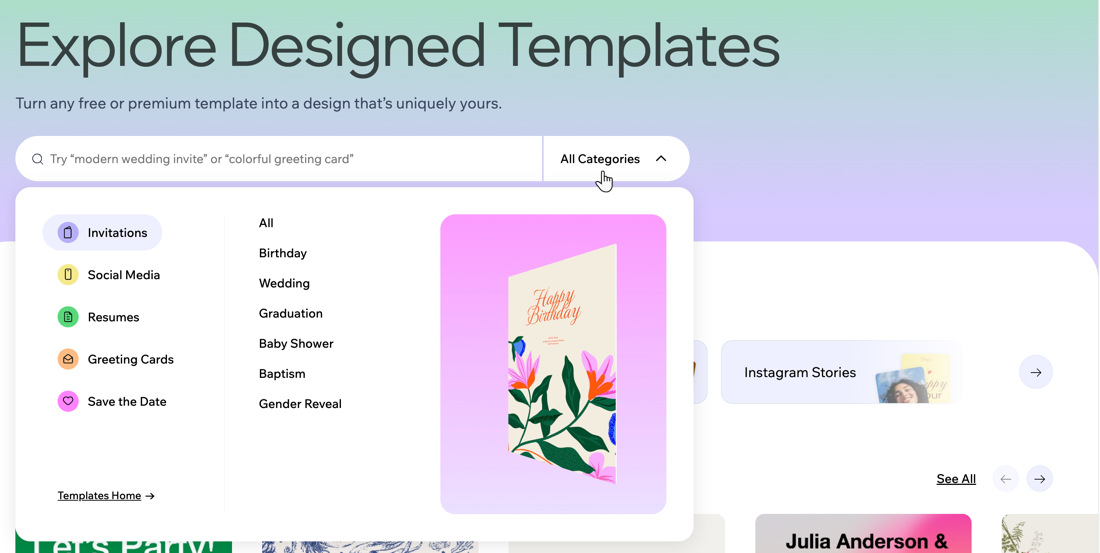
If you have a direction in mind, you can use the Filter by option to filter the templates by color or style to narrow down your options quickly.
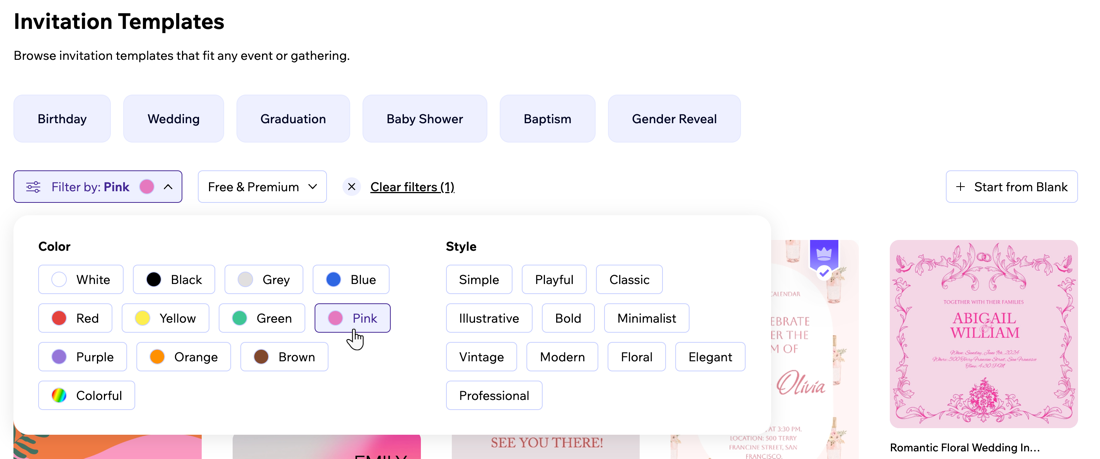
Tip:
While many templates are free, upgrading to Wixel Pro gives you access to exclusive premium templates to broaden your design possibilities.
Customizing templates
Once you select a template, you can fully customize its elements in your project to make it your own. Here are some ways you can personalize the template you chose:
Adjust the size of the design
Choose from preset sizes tailored to popular formats (e.g. Instagram posts or A4 flyers). For example, if you started with a square social media post template but later decide you need it for an Instagram story, you can easily adjust the size with one click.
Tip:
Tip: You can also manually set the dimensions for specific project needs, like custom banner ads or invitations.
Edit the text and font
Update the placeholder text that came with the template to personalize the project and play around with different fonts to match the tone of your project. You can also change the size, spacing, and alignment of text elements to make sure they fit perfectly. Learn more about customizing text.
Swap out images, shapes, and other decorative elements
Templates come pre-filled with design elements to give you a starting point, but these can easily be swapped out for assets that better reflect your vision. Replace stock images with your own photographs, insert branded logos, and add custom icons or shapes to enhance your messaging. Learn more about adding decorative elements.
Change the background
Change the background color or replace it with an image that better suits your project. For example, if you’re creating a wedding invitation template with a plain white background, consider swapping it out for a soft pastel gradient or an elegant floral image.
Generate custom images with AI
If you can’t find the perfect picture or graphic, create one tailored to your needs with the AI Image Generator. For example, if you’re designing a save-the-date card and want an image of a sunset beach wedding, use AI to generate a stunning visual that complements your theme.
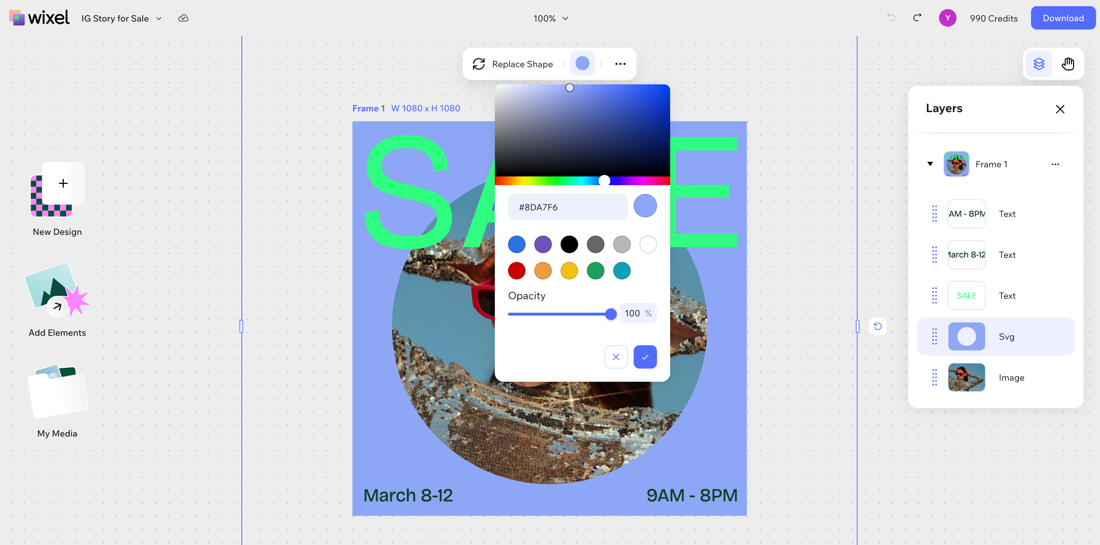
Tip:
If you’re already working on a project, you can add a template directly from the New Design panel on the left. You can choose from all the same categories as Wixel's template library, like invitations, social media assets, and resumes.
Tips for using templates as a base for your design
Templates in Wixel simplify the design process and give you a strong starting point. Use these tips to make sure you're working with them effectively to achieve a result you're happy with.
- Work layer by layer: Each element in a template—whether text, images, or shapes—is part of a separate layer, so you can change it without affecting other parts of the design. For example, if there’s a logo positioned in front of an image, isolating the logo as a separate layer lets resize or move it without touching the image behind it. Learn more about managing layers.
- Save elements: You can save images from templates directly to your media for future use. Learn how to save and manage your media.
- Take advantage of Wixel's AI capabilities: Generate custom images to replace template images or edit visuals with AI-powered editing tools. Learn more about Wixel's AI capabilities.
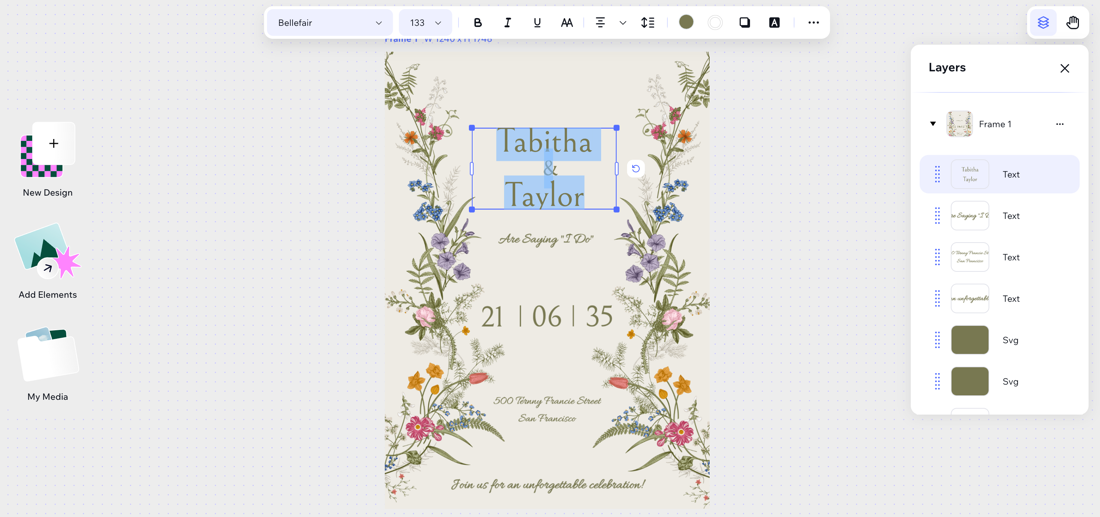
FAQs
Click a question below to learn more about using Wixel's templates.
What are the benefits of starting with a template versus designing from scratch?
Can I fully customize a template, or am I limited to certain changes?
How do I know which template is right for my project?
Do templates include copyright-free elements, or do I need to replace them?
How can I access premium templates?

