Wix Studio: Managing Your Team
5 min
In this article
- Setting up your team in Wix Studio
- Managing your team's roles and permissions
- Granting access to the Studio Editor
- FAQs
Collaborate seamlessly with your team in Wix Studio—build sites, manage subscriptions, and handle key tasks together. As the workspace owner, you can invite teammates, assign roles, and customize permissions to fit their responsibilities. You can also grant tailored access to external collaborators, such as freelancers or clients, ensuring everyone has what they need while keeping full control over your projects.

Setting up your team in Wix Studio
Invite professionals to your workspace and assign roles that match their responsibilities. Control their access to sites and folders, ensuring they have the right permissions for their work. You can customize roles, update access anytime, and even assign multiple roles across different projects.
Tip:
The Account Admin (Co-Owner) role has full access to all sites, apps, and workspace settings (including billing, domains, and team management) but cannot close the account.
To send an invite:
- Go to Team in your Wix Studio workspace.
- Click + Invite Teammates.
- Enter the teammate's email address in the Emails field (you can invite up to 50 at once).
- (Optional) Under Roles and site access, click Manage Access to specify which sites and folders the teammate can access. By default, access includes All sites and folders.
- Under Select Roles, select a predefined role or click Create Custom Role to define specific permissions.
- (Optional) Click Assign More Roles to add multiple roles for the teammate across different sites or folders.
- Click Send Invite.
What's next?
Once your teammate accepts the invitation, they’ll gain access based on their assigned role.
Managing your team's roles and permissions
Roles in Wix Studio define what teammates and collaborators can access and manage. Assign workspace roles for full access to all sites and assets, or site-specific roles for limited access—ideal for designers, developers, or freelancers. You can update permissions, create new roles, and adjust access as your team evolves.
When managing your team and roles:
- Assign workspace roles for teammates who need full access to all sites, assets, and settings.
- Assign site-specific roles to limit access to certain sites or folders—ideal for freelancers or project-based team members.
- Update permissions or create custom roles as your team’s needs change.
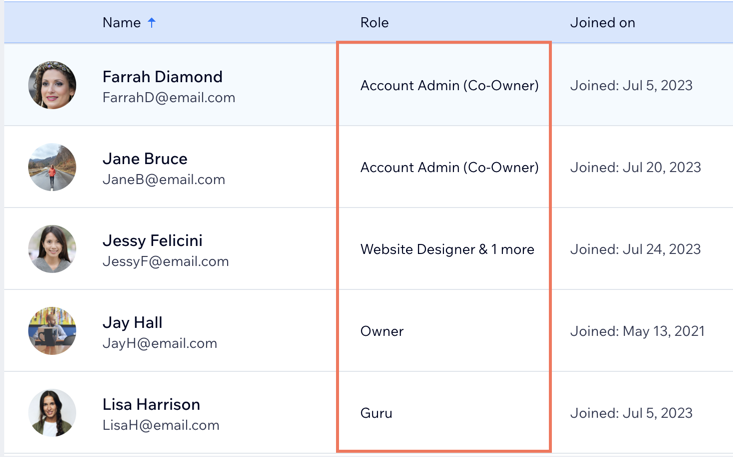
To manage workspace roles and permissions:
- Go to Team in your Wix Studio workspace.
- Choose what you want to do:
Assign a role to an existing teammate
Edit the permissions of an existing role
Create a new role
Granting access to the Studio Editor
Assign roles like Website Manager or Website Designer to give teammates access to the Studio Editor. Roles automatically adjust visibility and permissions based on assigned actions. Need more control? Create a custom role with tailored permissions.
Tip:
Collaborate in real time on the same Studio Editor site—changes sync automatically as your team works together.
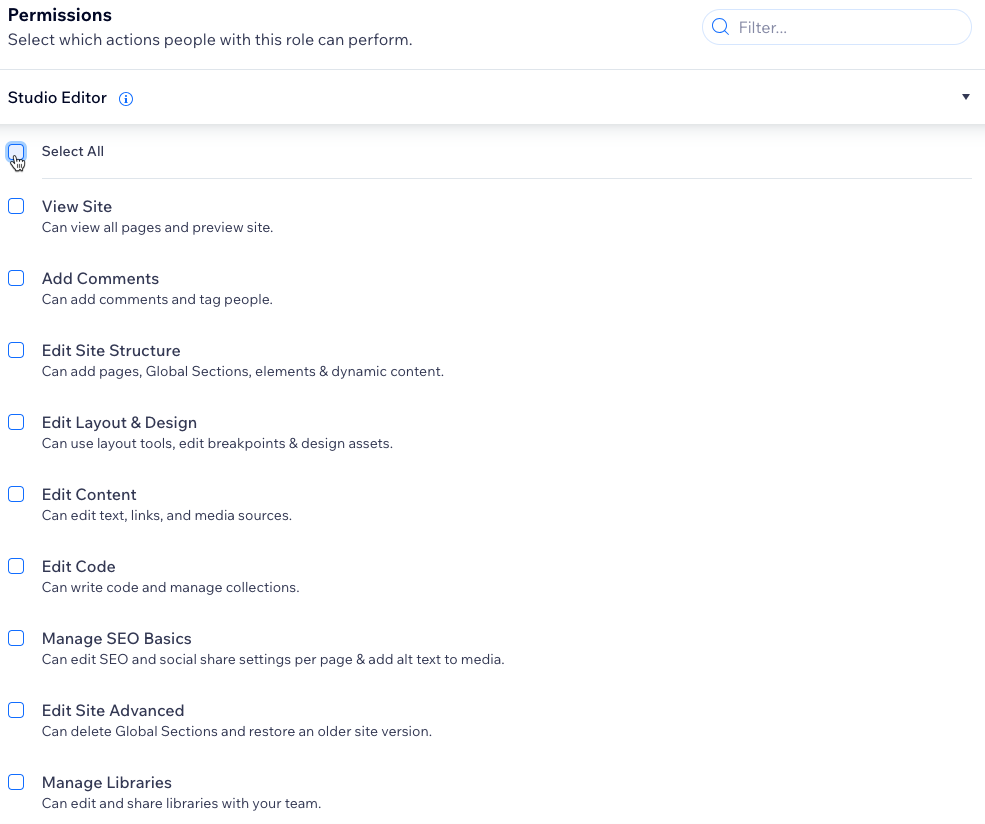
FAQs
Click a question below to learn more about managing your team in Wix Studio.
Who can collaborate in Wix Studio?
Can my teammates access the custom apps in my workspace?
How do I invite clients to collaborate on their sites?
Can I remove a teammate from my team?
Where can I learn more about roles and permissions?


 next to the relevant teammate.
next to the relevant teammate.