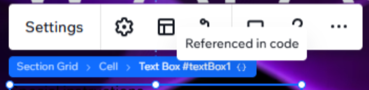Studio Editor: Collaborating on a Site
5 min
In this article
- Edit a site together
- Manage people's access level on this site
- Use comments to stay in sync
- Edit the code together
In the Studio Editor, your team can design powerful sites together in real time, while staying aligned and connected.
Tell me more about collaborators in Wix Studio
In this article, read all about the features that help streamline the process while avoiding any overlaps between teammates and collaborators.
Edit a site together
The Studio Editor is a collaborative real-time platform that lets users work simultaneously on the same site. You can edit the layout, design and content of pages or elements without overriding people's actions.
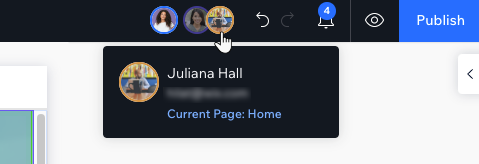
Changes made by other users appear in the Studio Editor within seconds. You can also see who's working on each element or page. This minimizes conflicts and allows you to collaborate efficiently with team members and site collaborators.
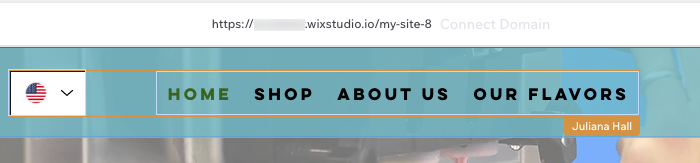
Start collaborating:
You can invite people to join your site directly from the Studio Editor.
- Click the Wix Studio icon
 at the top left.
at the top left. - Hover over Site, then hover over Team Work.
- Click Invite People to Collaborate.
Manage people's access level on this site
When inviting people to help edit a site, you can limit their editing permissions based on the areas they should handle. The Editor is automatically adjusted to each person's role so any unauthorized action is either hidden or disabled.
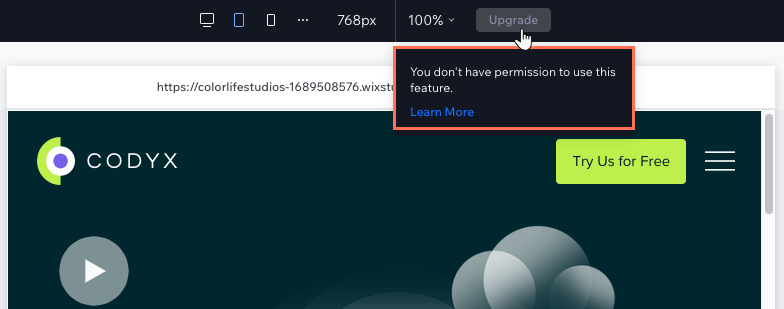
On top of the role you choose for someone, you can also restrict the pages and global sections they're allowed to edit.
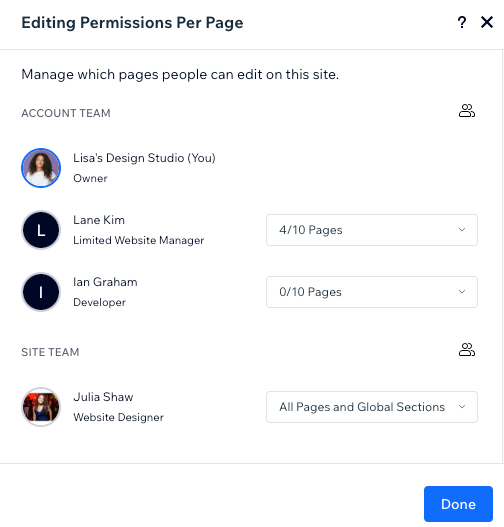
Note:
This action is only available if you're the site owner or co-owner.
Use comments to stay in sync
Use the Comments panel to streamline your team's communication and keep it organized in one place. Every site page has its own comments panel so that the comments are page-specific. The comment can be general or related to an element you choose.
Make your comment more detailed by formatting your text and adding lists, images and files. You can also tag specific people who should see and address your comment, so they're automatically notified.
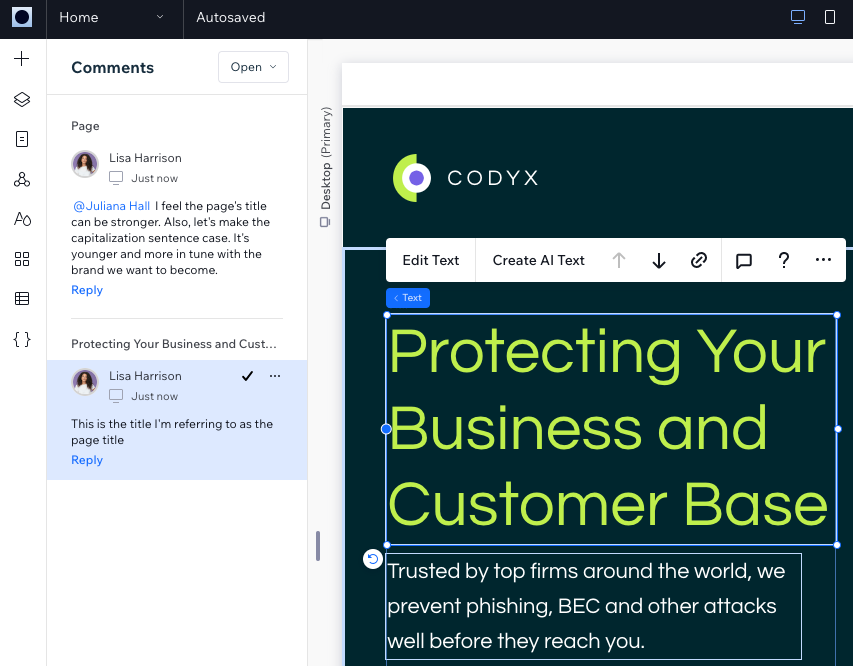
Edit the code together
Wix IDE
In the Wix IDE, multiple collaborators (2 or more) can edit the code at the same time. Edits made in one instance of the IDE are synced to the other instance(s) in real time.
Code editor
Only 1 collaborator can edit the site's code at a single time.
While that collaborator is editing the code, other collaborators working on the site have read-only permissions. This includes the code editor, as well as the public and backend files in the Code panel. However, they can edit the site's design and content as normal.
Switching between the Wix IDE and Code panel
You can choose where to edit code – the Wix IDE or the Code panel in the editor. It is not possible to edit the code in both platforms simultaneously. If someone is editing code in the Wix IDE, for example, the Code panel in the editor switches to read-only mode (and vice versa).

If you want to edit your site's code in the Code panel, all site collaborators must close the Wix IDE. You can then click Start Coding in the Code panel.

Did you know?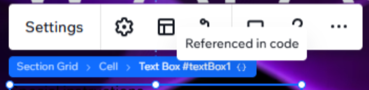
Elements that are referenced in the code have a specific label in the editor, so all collaborators are aware. If a collaborator tries to delete one of these elements, they will see a pop-up recommending to check the code or consult a developer.