Wix Studio: Client Reports
4 min
In this article
- Sending client reports
- Customizing the report template
- FAQs
With Wix Studio, effortlessly send your clients monthly personalized email reports featuring their site analytics. Your clients will appreciate receiving the reports and exploring their site insights independently. This powerful tool also enables you to establish regular communication with your clients, expand your services, and boost your business value.
The best part? Once you've set it up, you don't have to lift a finger. The reports are automatically generated with relevant data for your clients with your logo.
Important:
Only sites with a Premium plan are eligible to receive the report.
In this article, learn more about:
Sending client reports
Select which clients you want to send the report to and then once a month they will receive a customized report that is automatically filled with data relevant to their site. For example, if a client's site has a store and a blog, the report will contain insight sections for the store and blog automatically.
You can view examples of the reports for the different types of sites before you send them.
Important:
- Only sites with a Premium plan are eligible to receive the report.
- Reports are sent at the beginning of each month to sites who had at least 30 monthly sessions
To choose which clients you want to send the report to:
- Click Get Started.
- (Optional) Click on a site type to view an example, e.g. stores, bookings.
- Click Next.
- Click Add next to the sites you want to generate the report for and then select the specific contact(s) you want to receive it.
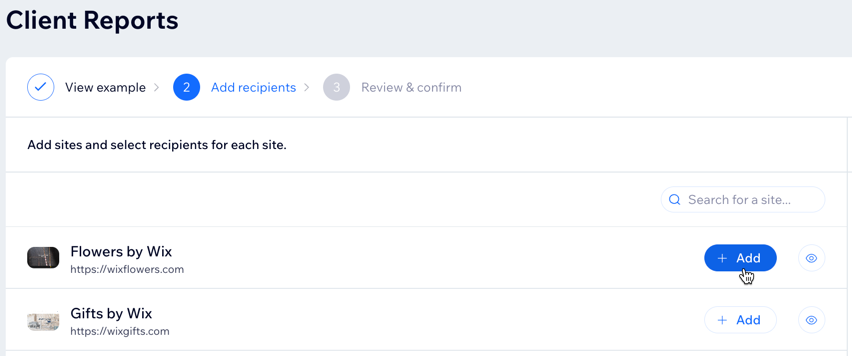
- Click Apply.
- Click Next.
- Click Done.
Customizing the report template
Customize the appearance and messaging of your reports to align perfectly with your business and client needs. With just a few clicks, you can infuse your brand colors, create an impactful opening or closing message, and modify the text to suit your preferences. These changes will be applied to all of your client reports.
Important:
Don't edit the dynamic values in the template. They appear as "placeholders", but display the relevant information to each recipient based on their data.
To edit the template:
- Click Edit email template at the top right.
- Click Edit under Create an email.
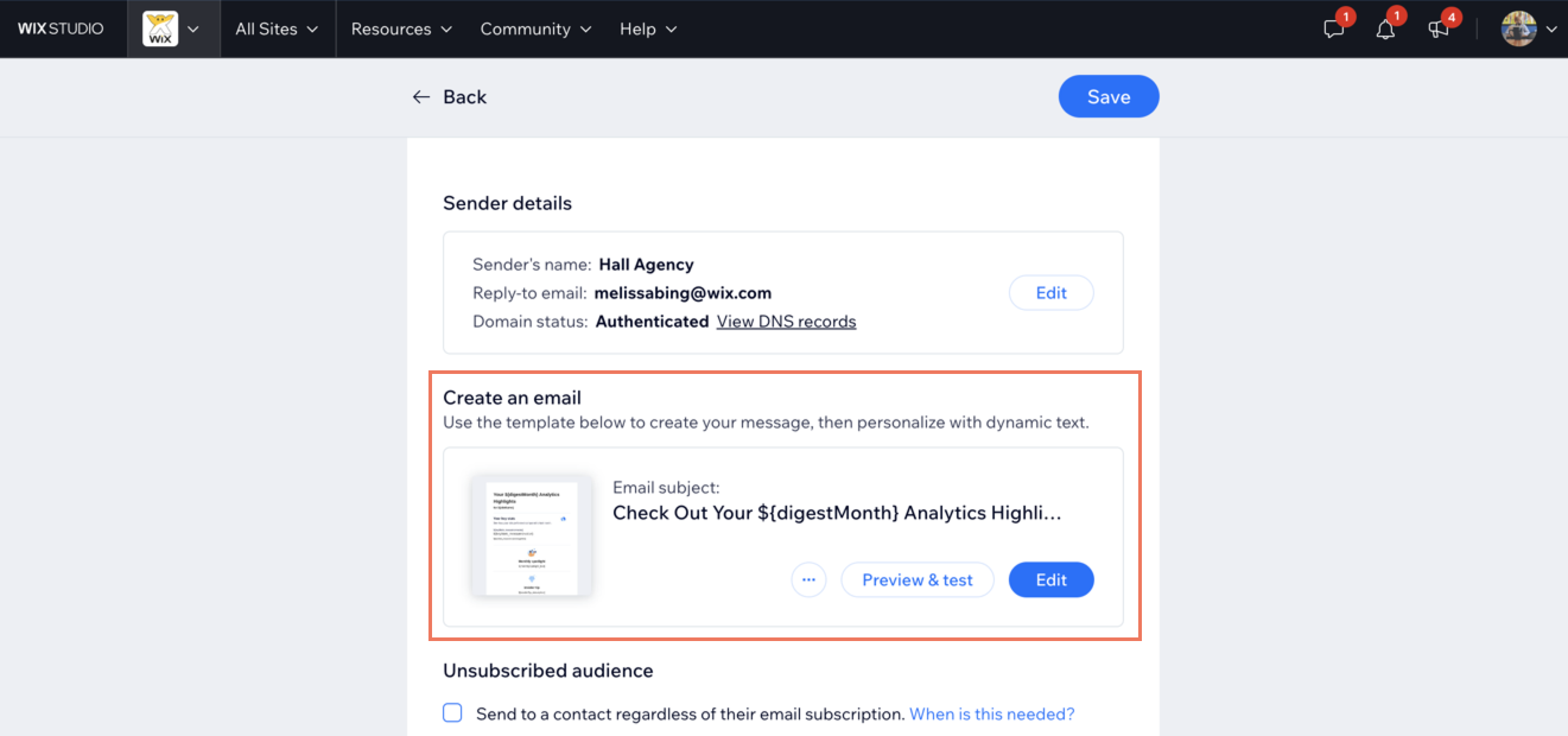
- Customize the email template.
- Click Save & Continue.
- Click Save.
FAQs
Click a question below to learn more about sending client reports.
How much data is needed for a report to generate?
Who receives the reports?
Can I preview what a report looks like?
Is there a limit to the number of reports I can send?
Do the reports affect my Automations email quota?
How do I upload my logo?
How can I customize the email template?
I want to add a site to client reports, but I can't find it. Why?
I'd like to select a recipient for a report, but I can't find them. Why?



