Wix Restaurants: Adding Your Restaurant Tables
7 min
In this article
- Adding your tables
- Adding table combinations
- FAQs
The Wix Table Reservations app allows guests to book tables online based on your restaurant’s availability, helping you manage seating. You can add, remove, or update tables and combine them for larger parties during busy times.
You can choose to automatically or manually assign tables. With automatic assignment, tables are booked at the selected time. With manual assignment, staff can assign tables as needed, and guests can still make reservations, even if no tables are available.
Adding your tables
Add tables, set the number of seats, and decide if they’re available for online booking. You can also manage reservations by setting table availability and customizing your floor plan.
Choose between automatic or manual table assignment. With manual assignment, guests can make reservations even if no tables are available, and you can assign tables according to your preferences.
Tip:
If you want to create a visual floor plan, we recommend creating tables in the floor plan itself, rather than in Table management settings.
To add your tables:
Dashboard
Wix app
- Go to Table Reservations in your site's dashboard.
- Click Settings at the top right.
- Click Table management.
- Click the Use tables to manage reservations toggle to assign tables, set availability, and manage the floor plan:
- Enabled: Choose to assign tables automatically or manually for reservations.
- Disabled: Tables and floor plans are hidden but saved.
- (If an enabled) Choose an option:
Automatically assign tables
Manually assign tables
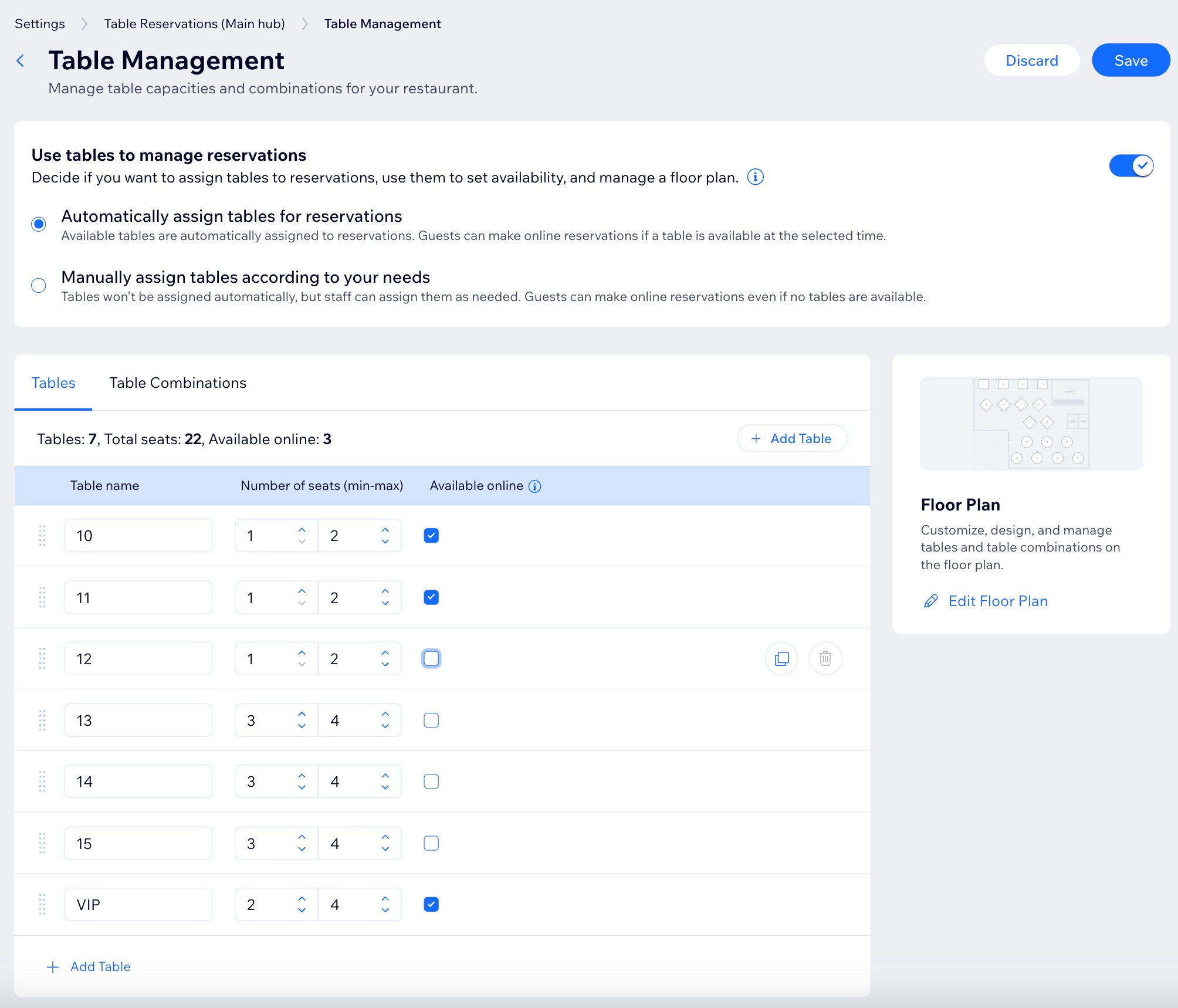
Adding table combinations
The Wix Table Reservations app lets you combine multiple tables to accommodate larger parties and optimize seating capacity. You can also decide whether each table combination is available for guests to book online.
To add table combinations:
Dashboard
Wix app
- Go to Table Reservations in your site's dashboard.
- Click Settings at the top right.
- Click Table management.
- Click the Table Combinations tab.
- Click + Add Table Combination and combine your tables:
- Table combination: Select the tables you want to combine.
- Number of seats (min-max): Adjust the minimum and maximum number of seats available at this table.
- Available online: Allows guests to make reservations online.
Note: The option to select / deselect this checkbox is only available when automatically assign tables for reservations.
- When ready, click Save.
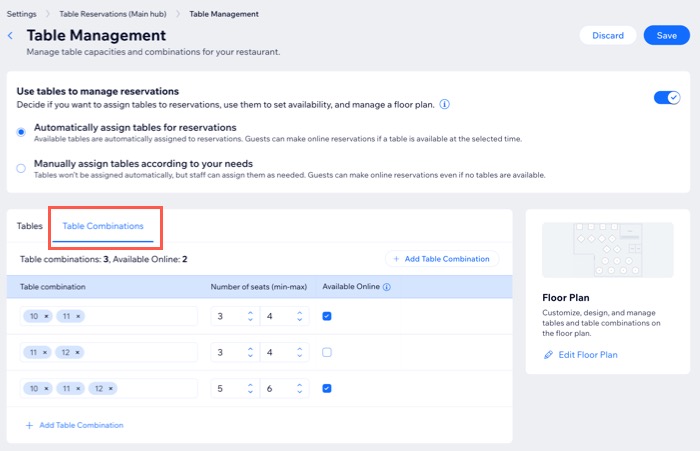
FAQs
Click a question below to learn more about your restaurant tables.
Can guests choose their table with the "Automatically assign tables" option?
Can I automatically assign tables and still allow reservations if no tables are available?
What is the preset guest capacity for online reservations?
Can I change the maximum party size for online reservations?
How can I duplicate a table in the Wix Table Reservations app?





 .
.