Wix Inbox: Connecting Your Facebook Page
4 min
In this article
- Connecting your Facebook page to Wix Inbox
- Managing Facebook messages in Wix Inbox
- Troubleshooting Facebook and Wix Inbox connection issues
Connect your Facebook page to Wix Inbox to manage Facebook messages in the same place as your other communication channels. This keeps your customer interactions organized and easier to manage, and prevents you from having to switch between platforms.
All messages sent to your Facebook page appear in your Wix Inbox. From your inbox, you have the option to respond via Facebook or other channels, such as email or chat.
Important:
Make sure to use a desktop computer rather than mobile device to connect Wix Inbox to Facebook.
Connecting your Facebook page to Wix Inbox
To connect your Facebook page, follow the link from your Wix Inbox settings. You'll be redirected to log in to your Facebook account and complete the setup process.
To connect your Facebook page to Wix Inbox:
- Go to Inbox in your site's dashboard.
- Click the Settings drop-down at the top right.
- Click Communication Channels.
- Click Connect Account next to Facebook Page.
- Log in to Facebook and follow the steps to connect your account.

Managing Facebook messages in Wix Inbox
View and reply to messages sent to your Facebook page, directly from Wix Inbox. As with every other inbox message, you can star important conversations, assign a conversation to someone on your team, archive irrelevant messages, and more.
The person who sent you the message is automatically saved as a new contact on your site. You can always edit their contact info to add their phone number, email, etc.
To manage Facebook messages in Wix Inbox:
- Go to Inbox in your site's dashboard.
- Choose what you want to do:
View and reply to a conversation
Manage your Facebook messages
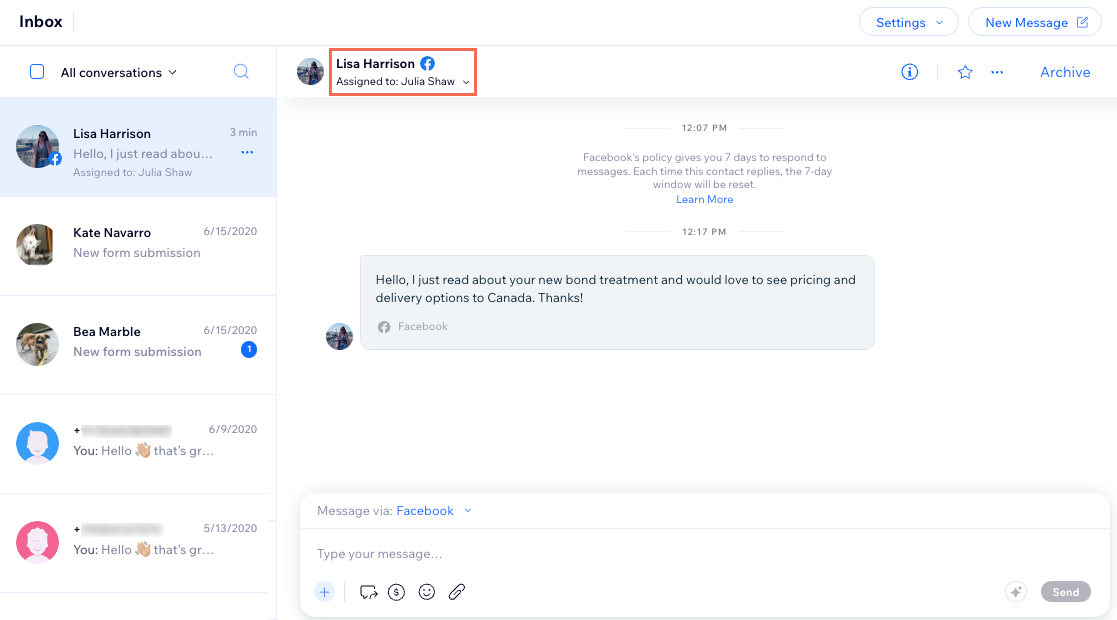
Note:
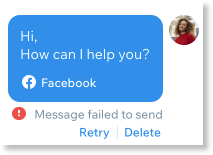
According to Facebook's Messenger Platform policy, you have 7 days to reply to new messages. If you try to reply after 7 days have passed, your message will not send and you'll see a Message failed to send error.
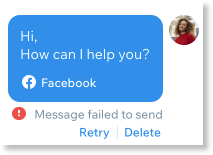
Troubleshooting Facebook and Wix Inbox connection issues
If you are experiencing issues connecting Facebook to Wix Inbox, try the steps below:
Step 1 | Check you're connecting the correct page
Step 2 | Clear your cookies
Step 3 | Disconnect and reconnect your Facebook page
Still need help?
If the problem persists, contact us with the information below:
- The name or URL of your Wix site.
- The name and version of the web browser you're using.
- The name and version of your computer's operating system.
- A screenshot of your console view using the steps below:
- Open an incognito window in Google Chrome (Ctrl + Shift + N).
- Sign in to Wix and try to open your Editor.
- Use the keyboard shortcut Ctrl + Shift + J (on PC) or Cmd + Option + J (on Mac).
- Click the Console tab at the top of the panel and refresh the page (F5).
- Take a screenshot of this tab.
Looking for more Wix Inbox integrations?
You can connect additional channels such as Instagram and WhatsApp.
Contact us to request integrations with apps such as Viber, Apple Business Chat and Yelp.



