Wix Hotels by HotelRunner: Switching to the New Wix Hotels
6 min
In this article
- Step 1 | Add and set up the Wix Hotels by HotelRunner app
- Step 2 | Hide the old Wix Hotels app on your site
- Step 3 (Optional) | Contact HotelRunner to switch to the new channel manager
- Step 4 | Add your existing reservations to Wix Hotels by HotelRunner
- Step 5 | Delete the old Wix Hotels app from your site
- Frequently asked questions (FAQs)
You can add the new Wix Hotels by HotelRunner from the Wix App Market. This makes it easier than ever to manage your properties, reservations, staff and guests from your site's dashboard.
To switch from the old Wix Hotels to the new Wix Hotels by HotelRunner, first add the Wix Hotels by HotelRunner app to your site and set it up.
Once you've set up the new app, disable the old Wix Hotels app to stop accepting reservations on your site. Then add your existing reservations to Wix Hotels by HotelRunner, before deleting the old Wix Hotels app.
Step 1 | Add and set up the Wix Hotels by HotelRunner app
Start by adding and setting up the Wix Hotels by HotelRunner app. You can then customize your "Book a room" page, create your rooms, add your business information and set up your payment methods. Once you add and set up the app, you can manage your reservations, staff and guests from your site's dashboard.
To add the new Wix Hotels:
- Log in to your site using this link.
- Once you're logged in using the link above, go to the Wix App Market.
- Search for 'Wix Hotels'.
- Click Add to Site below Wix Hotels by HotelRunner.
- Choose the relevant site if you have more than one.
- Click Agree & Add.
- (In your Editor) Click Add to Site next to Wix Hotels.
- Click Save at the top right.
- You can then continue setting up your new Wix Hotels pages.
How do I know which version of Wix Hotels I have?
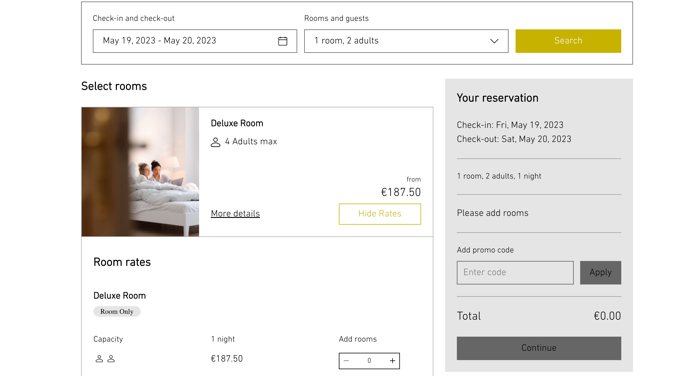
Step 2 | Hide the old Wix Hotels app on your site
Now that you've added and set up the new Wix Hotels by HotelRunner app, hide the old app to stop accepting reservations with it on your site.
To hide the old Wix Hotels app:
- Go to the Book a Room page in your Editor.
- Click Pages and Menu
 on the left side of the Editor.
on the left side of the Editor. - Hover over Book a Room.
- Click the More Actions icon
 .
. - Click Hide.
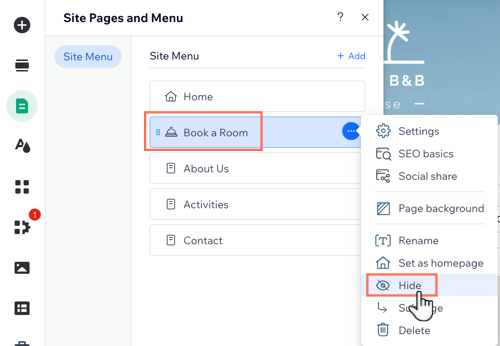
Step 3 (Optional) | Contact HotelRunner to switch to the new channel manager
If you used the channel manager in the old Wix Hotels app, contact HotelRunner at wix@hotelrunner.com. Tell them you're switching to the new app, and they will help transfer your existing channel manager account to the new app.
Step 4 | Add your existing reservations to Wix Hotels by HotelRunner
Next, add all your reservations from the old Wix Hotels app to the new Wix Hotels by HotelRunner app. Review all of your reservations in the old app, and then manually add them to the new app.
Before you begin:
- Make sure you add all the relevant room types in the Wix Hotels by HotelRunner app before copying your existing reservations from the old Wix Hotels.
- Make sure you export your existing reservations from the old Wix Hotels.
Note: You can only export reservations that were made through your Wix site or added manually by you or your staff. You cannot export reservations from external sources.
To add your existing reservations to the Wix Hotels by HotelRunner:
- Go to Hotels in your site's dashboard.
- Click the Reservations tab.
- Hover over a reservation to see more details.
- In a separate tab in your browser, open Reservations in the new Wix Hotels by HotelRunner.
- Click + Add Reservation at the top.
- Fill out the relevant for the first reservation you are copying over, including the reservation, contact and extra details.
- Click Add Reservation.
- Repeat steps 3 - 7 for each of your existing reservations.
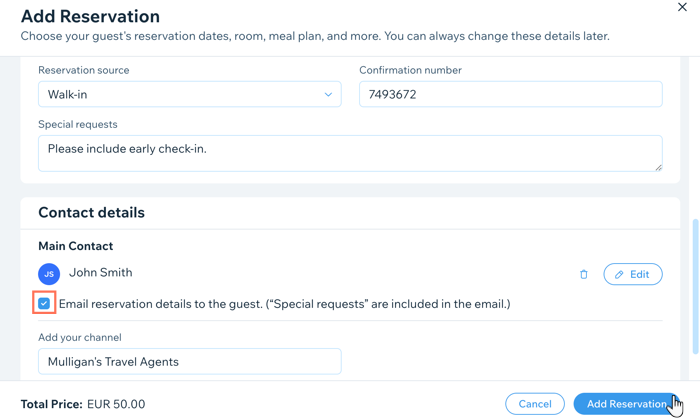
Step 5 | Delete the old Wix Hotels app from your site
Once you've added all of your existing reservations, you can delete the old Wix Hotels app from your site.
To delete the old Wix Hotels app:
- Go to Manage Apps in your site's dashboard.
- Click the More Actions icon
 next to Wix Hotels.
next to Wix Hotels. - Click Delete.
Note: The word "pending" appears next to the new Wix Hotels by HotelRunner app, this lets you know which is the new app and which is the old one you want to delete.
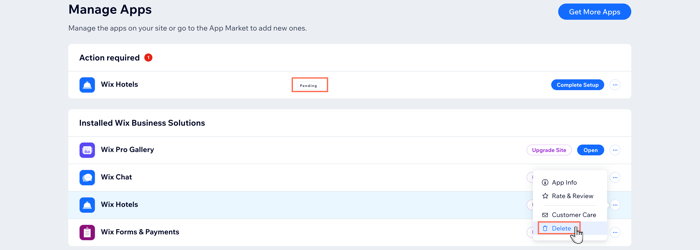
What's next?
With the old Wix Hotels removed from your site, you can now:
Frequently asked questions (FAQs)
Click on a question below to learn more.
If I used the previous version of Wix Hotels, can I transfer my existing reservations?
What languages are available in Wix Hotels by HotelRunner?
Can I manage Wix Hotels by HotelRunner from the Wix App?
How many external channels can I add in the channel manager?






