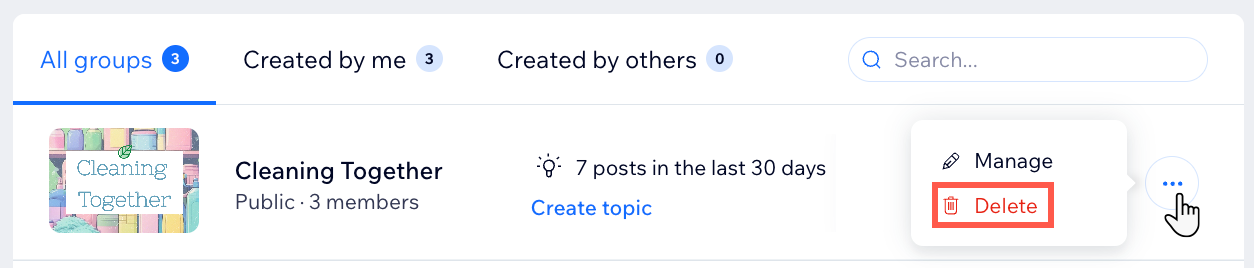Wix Groups: Managing Your Group
4 min
Ready to take your Wix Group to the next level? You can manage and customize every aspect of your group, from its basic information and privacy settings to its posts, members, tabs, and topics. Learn how to build a thriving online community that reflects your vision and goals.
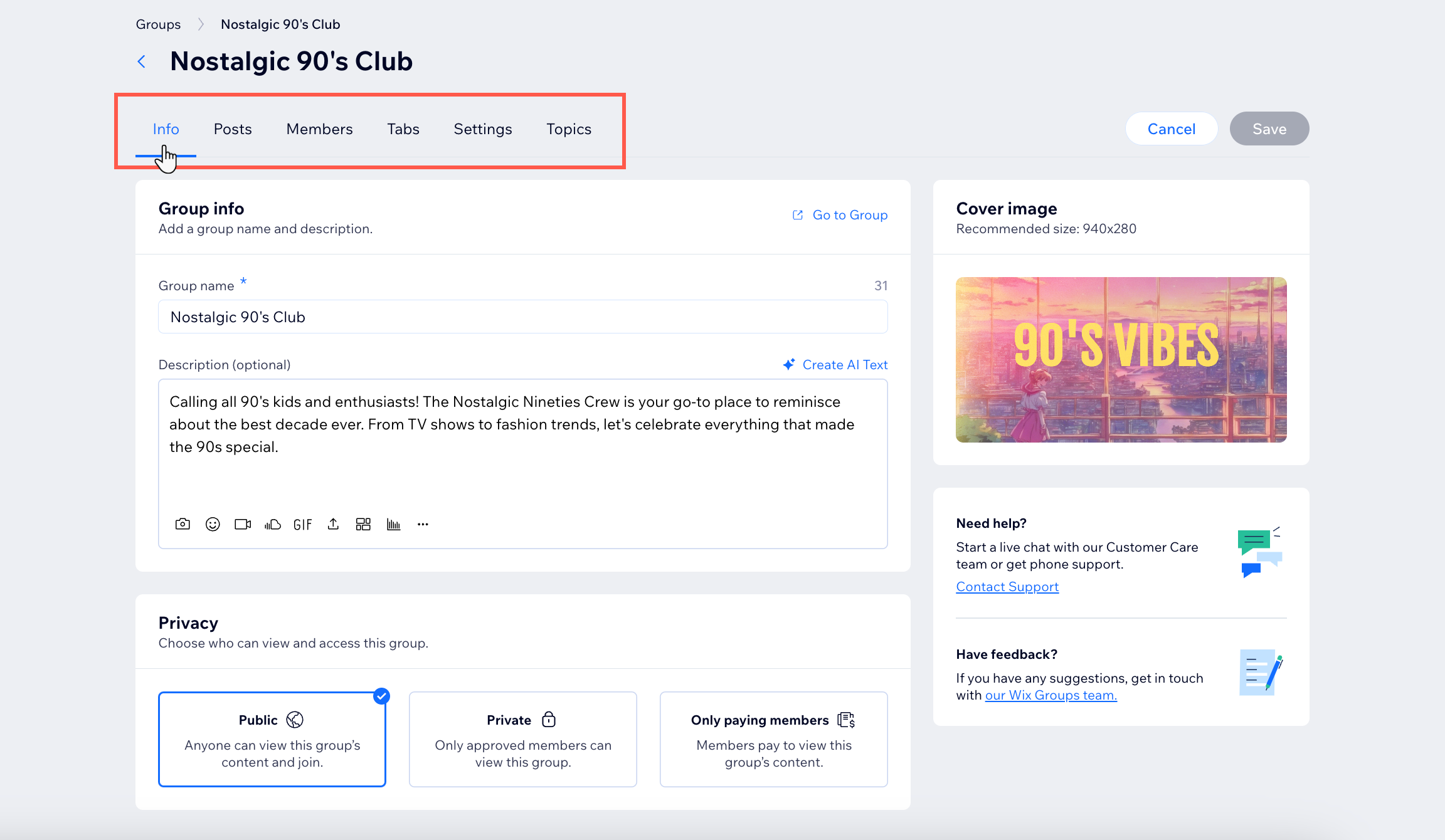
Dashboard
Wix app
- Go to Groups in your site's dashboard.
- Click the More Actions icon
 next to the relevant group.
next to the relevant group. - Select Manage.
- Select the relevant tabs to manage your group:
Info
Posts
Members
Tabs
Settings
Topics
What's next?
Design your group to reflect your content and site style.
Do you want to delete your group?
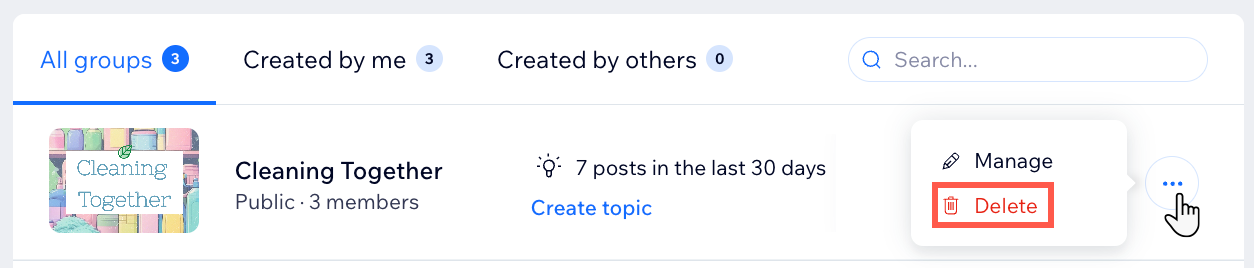
You can delete your group from the same location in your site's dashboard.
- Go to Groups in your site's dashboard.
- Click the More Actions icon
 next to the relevant group.
next to the relevant group. - Select Delete.
- Click Delete in the pop-up to confirm.