Wix Events: Customizing Events Displayed in the Member Apps
6 min
In this article
- Making general customizations to Spaces by Wix
- Customizing the Events Lists
- Customizing the Events Details Page
- Adding an event schedule, discussion, or guest list
The Wix mobile apps include the Wix app, where you can run your business on the go, and the Spaces by Wix app that lets people connect with your business and community. Through these apps, Wix Events is fully accessible on mobile to both you and your members.
You can customize what your members see in the member apps.
Learn more about member view customizations:
Making general customizations to Spaces by Wix
Customize the way members see your site in the Spaces by Wix apps. Add your logo for a personal touch, change the colors to match your style, decide which tabs are displayed and more.
To customize your site in Spaces by Wix:
- Go to your site in the Wix app.
- Tap Manage
 at the bottom.
at the bottom. - Tap Mobile App.
- Tap Edit.
- Do any of the following:
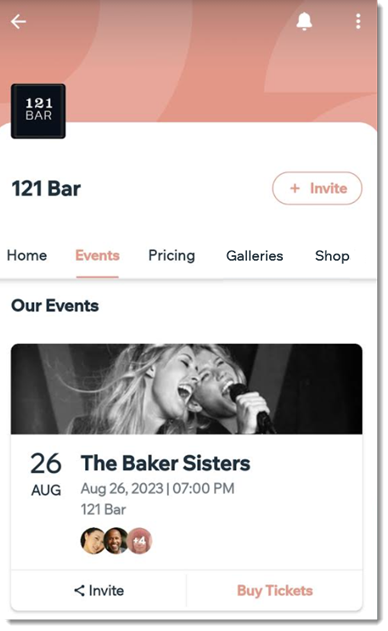
Customizing the Events Lists
You can display your events in one or more tabs. After you select which events appear in each tab, you can customize the display. For example, you can show or hide the event image or edit the button text.
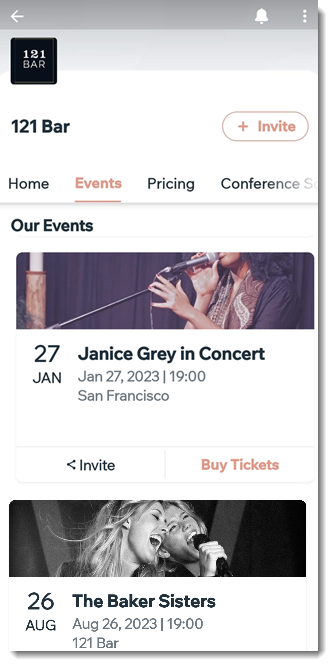
To edit the events tab:
- Go to your site in the Wix app.
- Tap Manage
 at the bottom.
at the bottom. - Tap Mobile App.
- Tap Edit.
- Tap the Events tab.
Tip: You may have previously changed the tab name. - Tap the Edit icon
 .
. - Tap Customize element.
- Choose what part of the event list you want to customize:
Display events in a different tab
Customize the title
Select what events you display
Select how recurring events are displayed
Select what elements are displayed with each event
Edit the button text
Show or hide events from iOS or Android
Customizing the Events Details Page
After a guest clicks on an event, they land on the Event Details Page. You can select which elements you want to display (e.g. event image, map, guests attending) and which you want to hide.

- Go to your site in the Wix app.
- Tap Manage
 at the bottom.
at the bottom. - Tap Events.
- Tap Event Details Page.
- Select the checkbox next to the elements to show or hide it on the Events Details Page.
Adding an event schedule, discussion, or guest list
You can add content for your guests in a variety of ways. For example, create a dedicated tab, or even multiple tabs, with info you want your guests to know in advance. You can add the following elements:
- Event schedule: Help guests discover more about what's happening at your event and learn when and where each event activity takes place. Learn how to create a schedule for your events.
- Event discussion: Increase engagement by letting event guests interact. They can post questions and comments to speakers, hosts, and guests as well as participate in event polls.
- Guest list: Let guests see who else is attending your event.
Tip:
We recommend displaying up to 4 tabs.
To add an event schedule, discussion, or guest list
- Go to your site in the Wix app.
- Tap Manage
 at the bottom.
at the bottom. - Tap Mobile App.
- Tap Edit.
- Select where to add content related to your event:
- An existing tab: Tap the relevant tab from the Navigation Tabs list.
- A new tab:
- Tap Edit Navigation Tabs.
- Tap + Add New Tab at the bottom.
- Enter the tab name (e.g. Conference Schedule) and tap Save.
- Add Wix Events elements to the page:
- Tap + Add Element.
- Swipe and tap the Events tab at the top to select Event content.
- Tap to select the content you want to add (e.g. Event Schedule, Event Discussion, Event Guests).
- Customize the added content:
- Element Title: Enable this toggle to add a title that appears before the content.
- Select Event: Choose which event this content is connected to.
- Element Visibility: Choose which devices you want to show this element on (Android, iOS or both).
- When ready, tap Add at the top right.
- (Optional) Repeat steps 5 to 8 to add more content about your event.
- Tap Done.
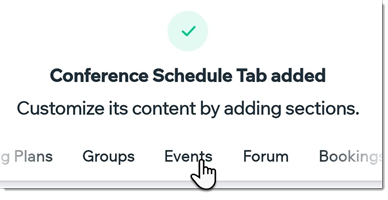
Tip
You can add other elements that are not under the Events heading, like an Announcements element, buttons, images and more.




