Wix Mobile Apps: Customizing Your Site on the Member Apps
27 min
In this article
- Customizing the header
- Adding and managing elements on your screens
- Adding and managing your screens
- Changing the theme color of your members app
- Customizing your General Info screen
- FAQs
Customize how your site looks on the Wix member apps (e.g. Spaces by Wix, Fit by Wix) using the mobile web editor in your mobile dashboard or directly from the Wix app. Your Wix member apps consist of different screens that resemble site pages. These screens display what your members see, allowing you to design each one with elements that represent your business, such as online programs, booking services, or product pages.
Design your screens with buttons and images to make your content stand out. For example, if you run a small online store and need to quickly update product details or post a new blog entry while you're out and about, you can easily do so through the Wix app.
Customizing the header
Your header is the first thing members see when they visit your site on the Wix member apps. Style it for your business by adding a unique logo and cover photo. You can choose what information to showcase and turn site visitors into members.
Some of the steps vary when you customize your site's header from desktop and the Wix app.
Dashboard
Wix app
Wix Studio app
The member count in your site's dashboard displays all app members. This includes members with both public and private profiles, as well as blocked members.
- Go to Mobile App in your site's dashboard.
- Click the relevant tab (e.g. Spaces by Wix app, Fit by Wix app).
- Click Edit Mobile App.
- Click your app's header in the web editor to open the Edit Header preview panel.
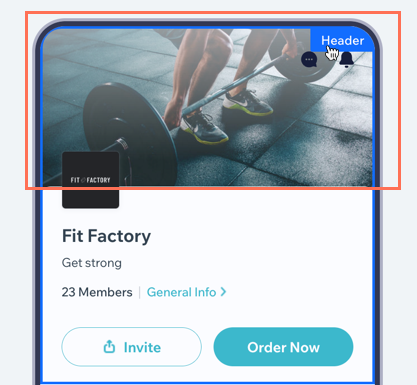
- Choose what you want to edit:
- Type: You can only edit a detailed header with member apps; selecting a minimal header is only available when customizing your own app.
- App Info: Choose what you want to customize. You can edit your app name and subtitle. Enable the Show logo toggle to display your logo and enable Show general info to add a link with basic business information.
Tip: Create your own unique logo with the Wix Logo maker. - Cover photo: Upload a cover photo for your site. You can add multiple photos and set the duration between each transition
- Members info: Enable the relevant toggles to show or hide member count and profiles in the header.
- Action buttons: Enable the relevant toggles to show or hide an invite button and a custom button, then choose the button action and text. For example, a Send Us a Message button can send members to chat with you in real-time.
- Click Save & Publish.
Adding and managing elements on your screens
Add elements to your app to display your content and what you offer. For example, add Online Programs and turn members into active participants. Place these elements where members can easily see and interact with them.
Once you've added elements, choose where to display them, and easily manage, edit, or remove them for a personalized experience.
Dashboard
Wix app
Wix Studio app
- Go to Mobile App in your site's dashboard.
- Click the relevant tab (e.g. Spaces by Wix app, Fit by Wix app).
- Click Edit Mobile App.
- Click the Screen drop-down at the top and choose the screen you want to edit.
- Click Elements on the left.
- Select a category under Add Elements.
- Click the element you want to add to your screen. For example, under Basic Items you can add elements to design and organize your app like buttons, media, titles and paragraphs.
Note: Some elements can only be customized from the Wix app. - Manage the element using the available options:
Reorder an element
Duplicate an element
Remove an element
Adjust element margins
Set element visibility
9. Click Save & Publish.
Adding and managing your screens
Your site is made up of screens that you display in the navigation menu to help your members easily find what they are looking for. You can also hide screens from your app's main menu and choose who can access each screen.
Manage the screens from the web editor in your site's dashboard or on-the-go from the Wix app.
Dashboard
Wix app
Wix Studio app
- Go to Mobile App in your site's dashboard.
- Click the relevant tab (e.g. Spaces by Wix app, Fit by Wix app).
- Click Edit Mobile App.
- Click Screens on the left.
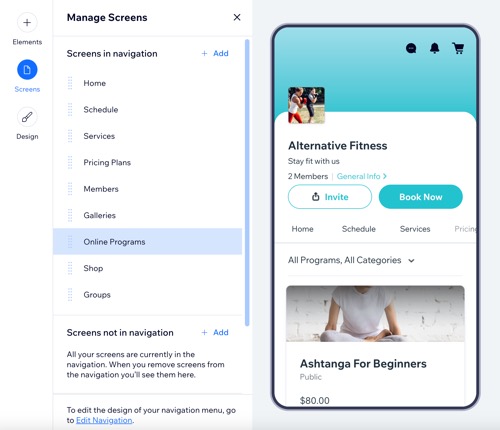
- Choose what you want to do:
Add a new screen
Add a screen not in navigation
Set screen permissions
Remove a screen from navigation
Reorder a screen
Rename a screen
Delete screen
5. Click Save & Publish.
Changing the theme color of your members app
Personalize your members' app experience by choosing a custom color theme that matches your brand. The color you select integrates across the app, from the header to other key elements.
Dashboard
Wix app
Wix Studio app
- Go to Mobile App in your site's dashboard.
- Click the relevant tab (e.g. Spaces by Wix app, Fit by Wix app).
- Click Edit Mobile App.
- Click Design on the left.

- Click the Edit icon
 next to Colors.
next to Colors. - Set the Primary color under Customize theme.
Note: Editing text, icons, and background colors is only available when building your own native app. - Click Save & Publish.
Customizing your General Info screen
The General Info screen lets you make changes to your site information that members see in their members apps. Edit your contact info, logo settings, tagline, list of members, and various social links.
Note:
Currently, this feature is only available from the Wix app.
Wix app
Wix Studio app
- Go to your site in the Wix app.
- Tap Manage
 at the bottom.
at the bottom. - Tap Mobile App.
- (If needed) Switch to editing a different mobile app:
- Tap the mobile app name at the top.
- Tap the relevant mobile app.
Tip: If you want to edit a different mobile app (e.g. Fit by Wix), choose the app as your preferred mobile app.
- Tap Edit.
- Tap the Screen drop-down at the top, then tap General Info.

- Choose which information to edit:
Contact information
Member strip
Social links
7. Tap Save, then tap Done.
FAQs
Click a question to learn more about customizing your site on the member apps.
Why does the member count in my dashboard differ from what members see in the app?
Why do some elements display real-time data while others display a demo message?
Do I need to make changes from the web editor in my dashboard and the Wix app?
Can I add custom functionality or code to my member app?
Can I use the Spaces app without creating a website?
How can I convert contacts into members?


 .
.  .
.
 to separately adjust the margins.
to separately adjust the margins. 

 next to the relevant screen.
next to the relevant screen.
 next to Contact Us.
next to Contact Us. 


