Wix Editor: Working With Text Themes
3 min
In this article
- Choosing a text theme
- Editing styles within a text theme
- Changing the style of a text element
From the Site Design panel, you can create and save a text theme to use across your site to keep the design of your text consistent.
Your text theme contains both headings and paragraphs, and you can customize each of them to look how you want.
Tip:
Wix offers loads of fonts that you can use, completely free of charge. However, you can always upload your own fonts to add your personal touch.
Choosing a text theme
Choose the font you want to use for headings and a font to apply to all your paragraphs. You set one font for each group – for your convenience, it automatically applies to the individual heading and paragraph styles (in different sizes).
Want to customize a specific text style?
You can always choose different fonts for individual text styles (e.g. a specific font for Heading 1 and another for Heading 2). Follow the steps in the section below.
To choose a text theme for your site:
- Click Site Design
 on the left side of the Editor.
on the left side of the Editor. - Click Text theme.
- Select the Heading Font you want to apply to all your headings.
- Select the Paragraph Font you want to apply to all your paragraphs.
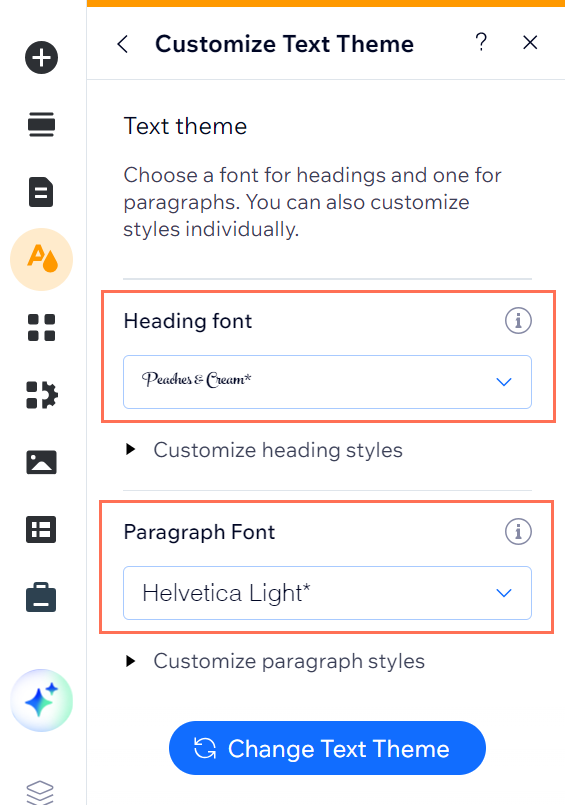
Editing styles within a text theme
Your text theme contains several heading and paragraph styles for the different text elements on your site. For example, the Headings group includes 6 heading styles - Heading 1 to 6. Adjust each style to your liking, including the font, spacing, and size.
Note:
Any changes you make to a style automatically apply to existing text on your site with that style (e.g. Heading 1, Paragraph 2 etc.)
To edit text styles:
- Click Site Design
 on the left side of the Editor.
on the left side of the Editor. - Click Text theme.
- Click Customize heading styles or Customize paragraph styles.
- Hover over the relevant text style and click the Edit icon
 .
. - Customize the style using the available options.
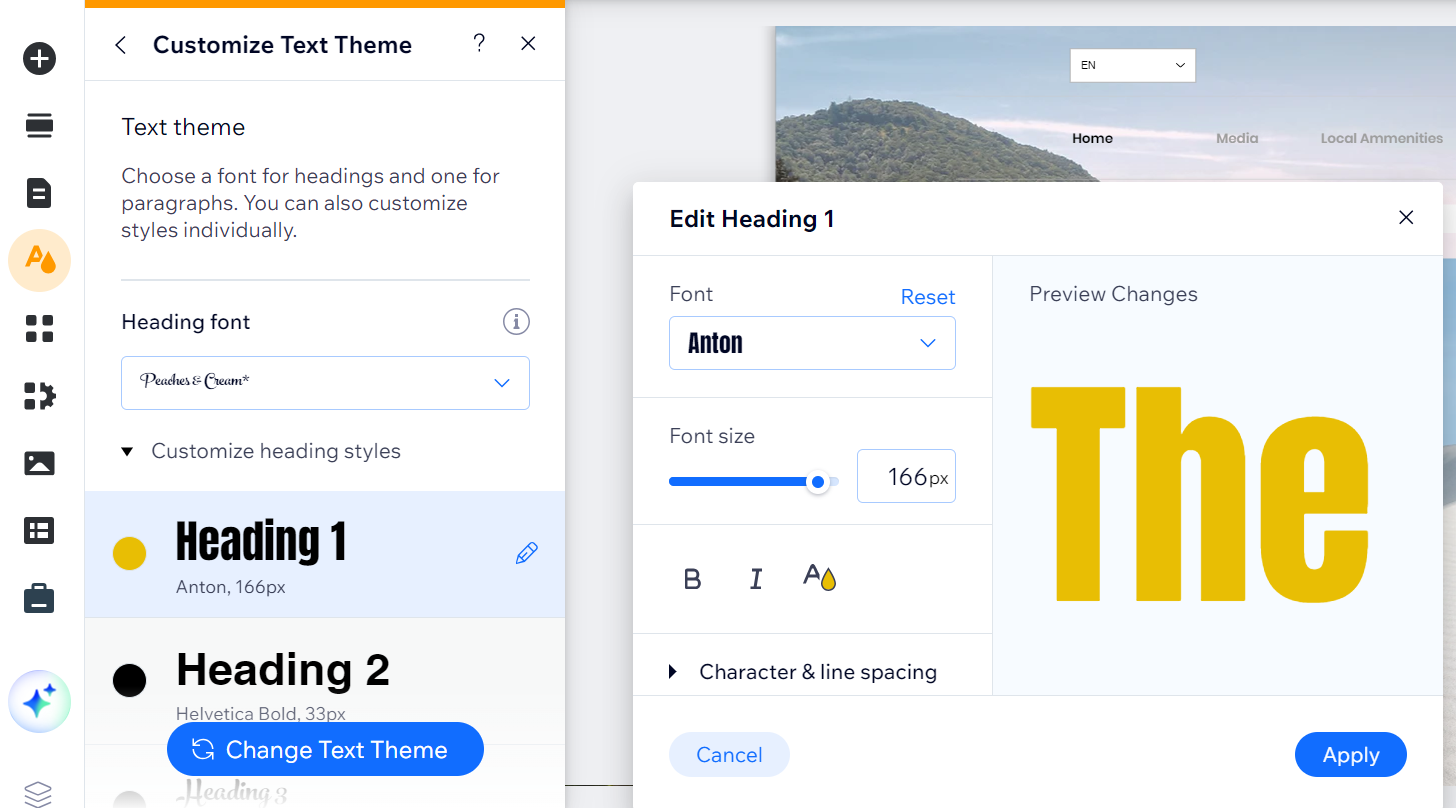
Important:
Character and line spacing cannot be changed in the following elements:
- Menu
- Video
- Forms
- Selection
- Ratings
- Blog
- Store
- Search
- Events
- Bookings
- Mobile-only text components
Changing the style of a text element
If you want to change the text style of a specific text element on your site, you can change it from the Text Settings panel.
To change the style of a text element:
- Select the relevant text box in your Editor.
- Click Edit Text.
- Click the Styles drop-down menu and select a style for your text.
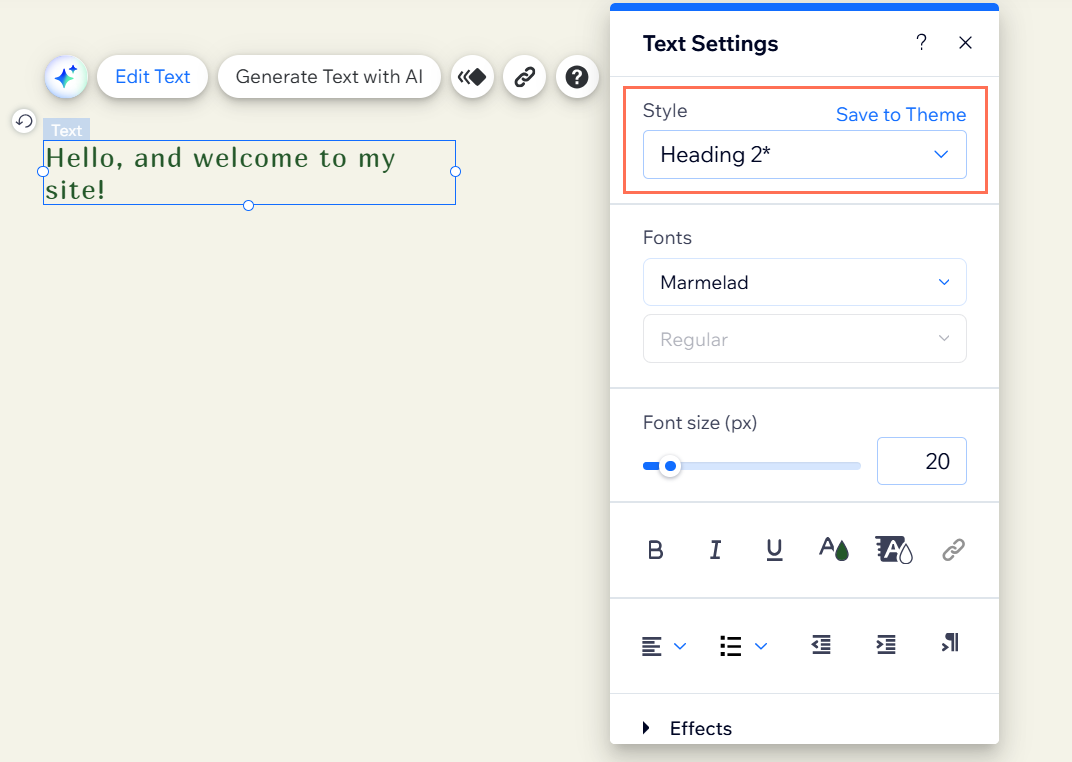
Looking for additional design inspiration?
The Wix design hub is a great resource for ideas and website design trends.


