Updating an Editor X Site to the Studio Editor
6 min
In this article
- Things to know about this update
- Updating a site from Editor X to the Studio Editor
- FAQs
Editor X is transitioning to Wix Studio, the web creation platform for agencies and enterprises. Starting November, we will begin a gradual process of automatically moving Editor X sites to the Studio Editor.
If you wish to perform this update on your own, before this date, you can do so directly from your editor. This update is seamless—no rebuild required, and the live site stays exactly the same.
Things to know about this update
Before updating to the Studio Editor, learn what happens to every part of the site, as well as the new features you're about to unlock.
Your live site shouldn't be affected
Your dashboard, SEO and site settings will be saved
Premium plans, domains and other subscriptions will stay active and connected
Any assets and saved libraries will automatically move to Studio
Velo remains as is, or you can use the new Wix IDE
Your sites and team will switch to a new Wix Studio workspace, which includes the same benefits and features, plus more
Changes to vertical sections
Changes to image scroll effects
Changes to pinned and sticky sections
Changes to click and hover interactions
Tip:
The Inspector panel is automatically set to the Advanced Size mode, which is similar to the settings you know from Editor X. To benefit from new Studio features like the responsive behaviors, change the sizing view preference to Set per Element.
Updating a site from Editor X to the Studio Editor
When an Editor X site is ready for the update, a pop-up appears as soon as you open the editor. Once you confirm the update to Wix Studio, the site moves over within minutes.
Before you begin:
- Close any other editor tabs that are open. In addition, make sure no one else is working on the site right now.
- Only site owners can perform the update. We're working on making this option available for co-owners as well.
- (Safari only) The Studio Editor supports Safari version 15 and up.
To update a site:
- Open the relevant site in Editor X.
- (In the pop-up) Click Next.
- Click Update to Wix Studio.
Tip: The update may take a few minutes to complete. - (In the Studio Editor) Choose what to do next:
- Browse Tutorials: Watch video tutorials to help you get acquainted with the new Studio Editor.
Tip: These videos are always available for you to go back to. In the editor, click the Video Tutorials icon at the bottom left.
at the bottom left. - Start Working: Exit the pop-up to explore the new and enhanced Studio Editor on your own. We recommend checking panels like the Inspector and Add Elements to see what's new.
- Browse Tutorials: Watch video tutorials to help you get acquainted with the new Studio Editor.
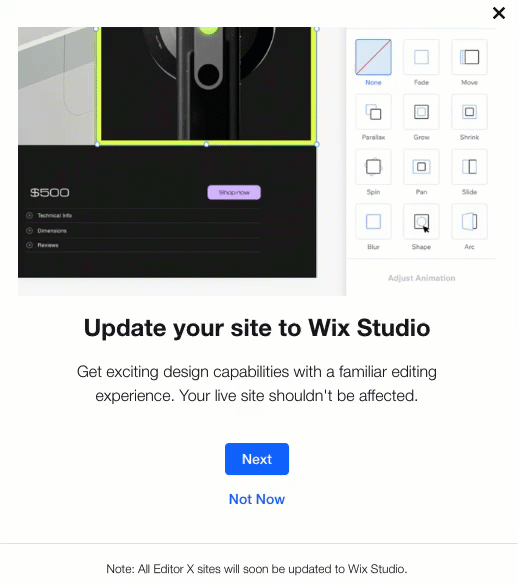
What's next?
Head over to the Wix Studio academy for all the courses, webinars and tutorials you may need. More specifically, check out our Elevating from Editor X to Wix Studio webinar.
FAQs
Click a question below to learn more about the update.
Why should I update?
Why can't I see the option to update an Editor X site?
Who can perform the update?
What will happen to my Premium plan?
Can I still create a new Editor X site?
Can I go back to Editor X?


